Windows Vista のインストール (35/41)
<9.WindowsUpdate (4/4)>
▼① WindowsUpdateが終了したので、Windowsが再起動します。「Logging off…」(ログオフ中)画面になります。
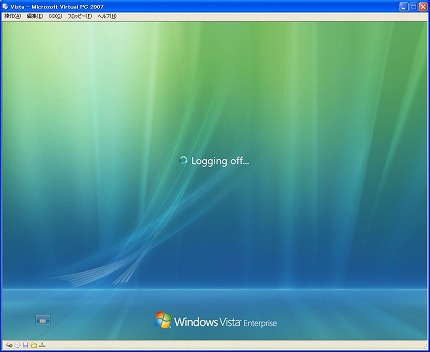
▼② 「Shatting down…」画面が表示された後に、一部の残っていた更新プログラムがWindows Vistaを更新します。以下のようなWindowsUpdate更新進捗状況を示した画面が表示されます。
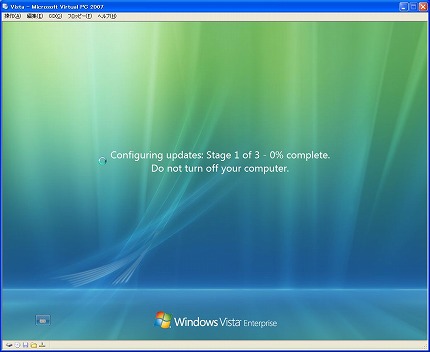
▼③ 上記の画面がしばらく表示され、そして「Shatting down…」画面に変わり、再起動となります。BIOS画面を一瞬表示して、Windows Vistaの再起動が始まります。
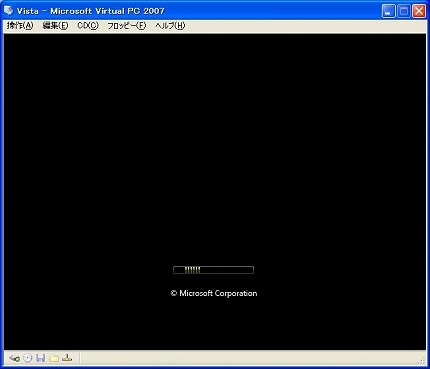
▼④ WindowsUpdateはそれでも終わっていません。以下の様なWindowsUpdateの更新進捗画面がまた表示され、しばらく待たされます。
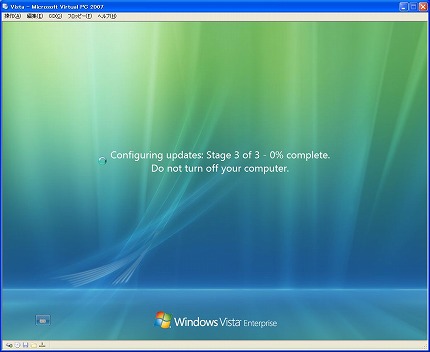
▼⑤ この後、ログイン画面が出るのでログインします。そして再度、WindowsUpdateを起動します。重要な更新プログラムが無ければ、WindowsUpdateは終了となります。
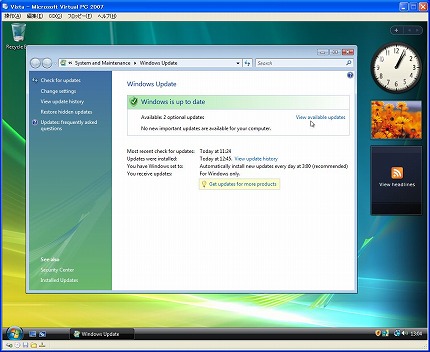
WindowsUpdateを2回実行させたのには重要な意味があります。前のUpdateに対しての更なるUpdateが出ている時があるからです。
以上でWindowsUpdateは終了です。一旦、Windows Vista をシャットダウンしましょう。
関連記事
-

-
Windows Vista のインストール (10/41)
<5.Windows Vista のインストール (2/9)> ▼① …
-

-
Windows Vista のインストール (26/41)
<7.Windows Vista のサービスパック1(SP1)のインストー …
-

-
Windows Vista のインストール (9/41)
<5.Windows Vista のインストール (1/9)> …
-

-
Windows Vista のインストール (2/41)
<2.Windows Vista 体験版のダウンロード (2/4)> …
-

-
Windows Vista のインストール (13/41)
<5.Windows Vista のインストール (5/9)> ▼① …
-

-
Windows Vista のインストール (29/41)
<8.ネットワーク設定 (1/3)> 【8.ネットワーク設定 …
-

-
Windows Vista のインストール (14/41)
<5.Windows Vista のインストール (6/9)> ▼① …
-

-
Windows Vista のインストール (18/41)
<6.バーチャルマシン追加機能のインストール (1/5)> 【6 …
-

-
Windows Vista のインストール (40/41)
<10.キーボードの日本語化 (5/5)> ▼① Windows V …
-

-
Windows Vista のインストール (28/41)
<7.Windows Vista のサービスパック1(SP1)のインストー …