Windows Vista のインストール (34/41)
<9.WindowsUpdate (3/4)>
▼① 「ライセンスの確認」画面に変わります。「I accept the license terms」チェックをオンにして、「Finish」ボタンをクリックします。
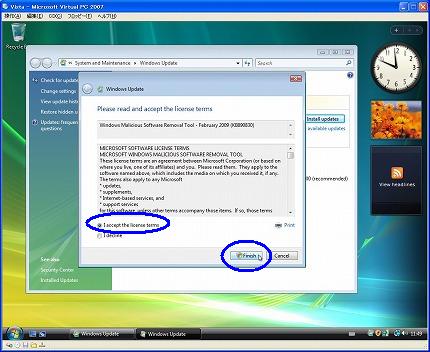
▼② 「セキュリティの警告」画面が表示されます。問題無いので、「Continue」ボタンをクリックします。
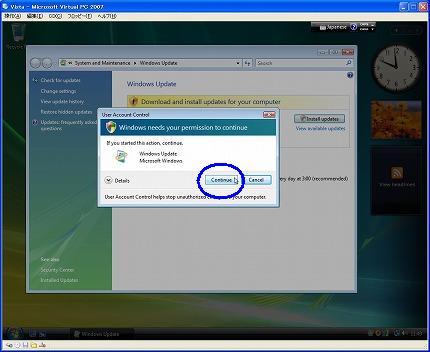
▼③ 更新プログラムのダウンロード中です。
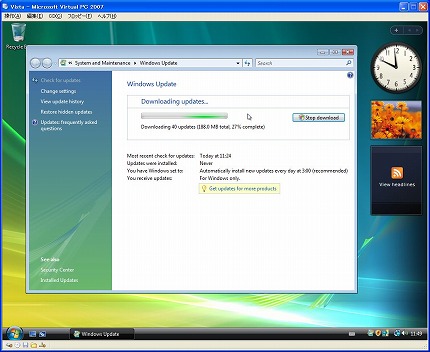
▼④ 更新プログラムの更新中です。
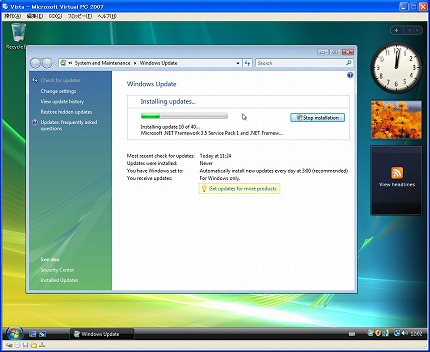
▼⑤ WindowsUpdateが完了しました。しかし、まだ更新プログラムは全て反映されていません。Windowsを再起する必要があります。「Restart now」ボタンをクリックします。この後、Windowsの再起動が始まります。
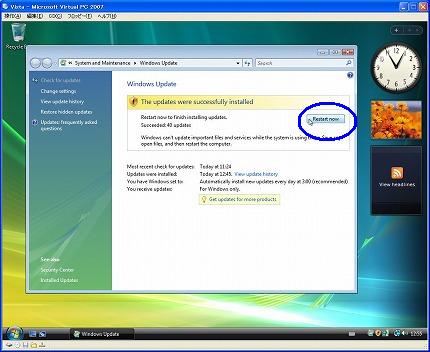
関連記事
-

-
Windows Vista のインストール (2/41)
<2.Windows Vista 体験版のダウンロード (2/4)> …
-

-
Windows Vista のインストール (17/41)
<5.Windows Vista のインストール (9/9)> ▼① …
-

-
Windows Vista のインストール (21/41)
<6.バーチャルマシン追加機能のインストール (4/5)> ▼① V …
-

-
Windows Vista のインストール (29/41)
<8.ネットワーク設定 (1/3)> 【8.ネットワーク設定 …
-

-
Windows Vista のインストール (20/41)
<6.バーチャルマシン追加機能のインストール (3/5)> ▼① V …
-

-
Windows Vista のインストール (1/41)
▽Virtual PC 2007上で稼働中のWindows Vista …
-

-
Windows Vista のインストール (37/41)
<10.キーボードの日本語化 (2/5)> ▼① 「Properti …
-

-
Windows Vista のインストール (36/41)
<10.キーボードの日本語化 (1/5)> 【10.キーボー …
-

-
Windows Vista のインストール (41/41)
<11.後処理> <12.注意事項> 【11.後 …
-

-
Windows Vista のインストール (3/41)
<2.Windows Vista 体験版のダウンロード (3/4)> …