Windows Vista のインストール (20/41)
<6.バーチャルマシン追加機能のインストール (3/5)>
▼① Virtual PC 2007上で動いていた仮想OSマシンのWindows Vistaのログオフが始まります。
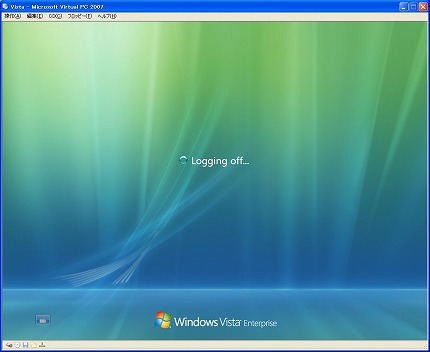
▼② 次はVirtual PC 2007上で動いていた仮想OSマシンのWindows Vistaのシャットダウン処理です。
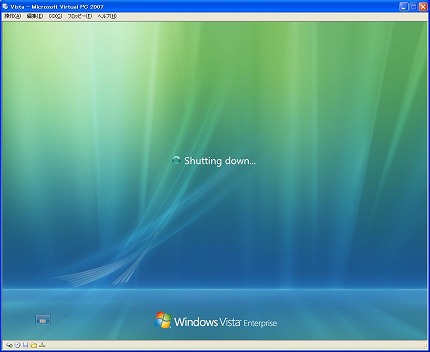
▼③ シャットダウンが終了し、再起動のBIOS画面が表示されました。一瞬で消えます。
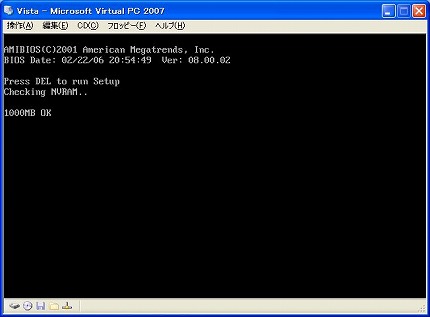
▼④ Virtual PC 2007の仮想OSマシンであるWindows Vistaが起動されます。
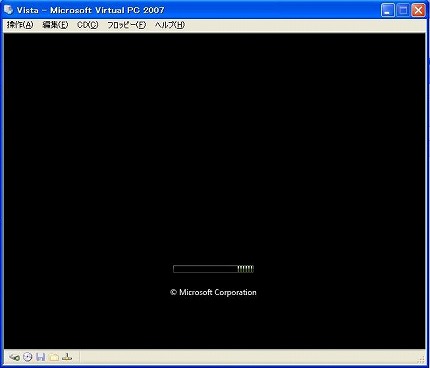
▼⑤ Windows Vistaのログイン画面が表示されました。右側の猫のアイコンをクリックします。
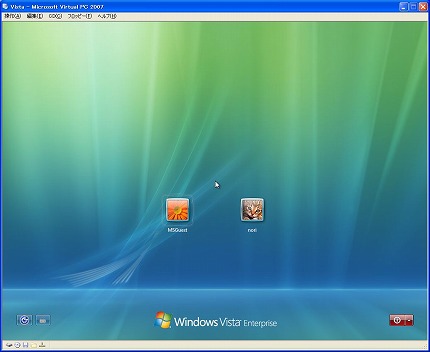
関連記事
-

-
Windows Vista のインストール (39/41)
<10.キーボードの日本語化 (4/5)> ▼① 「Update D …
-

-
Windows Vista のインストール (41/41)
<11.後処理> <12.注意事項> 【11.後 …
-

-
Windows Vista のインストール (1/41)
▽Virtual PC 2007上で稼働中のWindows Vista …
-

-
Windows Vista のインストール (29/41)
<8.ネットワーク設定 (1/3)> 【8.ネットワーク設定 …
-

-
Windows Vista のインストール (33/41)
<9.WindowsUpdate (2/4)> ▼① 新しいWind …
-

-
Windows Vista のインストール (35/41)
<9.WindowsUpdate (4/4)> ▼① Windows …
-

-
Windows Vista のインストール (8/41)
<4.バーチャルマシン環境(バーチャルマシン設定ファイル)の作成 (3/3 …
-

-
Windows Vista のインストール (17/41)
<5.Windows Vista のインストール (9/9)> ▼① …
-

-
Windows Vista のインストール (11/41)
<5.Windows Vista のインストール (3/9)> ▼① …
-

-
Windows Vista のインストール (6/41)
<4.バーチャルマシン環境(バーチャルマシン設定ファイル)の作成 (1/3 …