Windows Vista のインストール (13/41)
<5.Windows Vista のインストール (5/9)>
▼① 画面が変わります。ログイン画面の設定です。
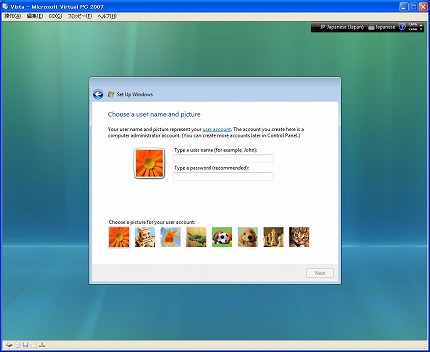
▼② ログイン画面にはユーザー・アイコンも決めれます。下の猫の絵をクリックすると上の絵も猫に変わります。
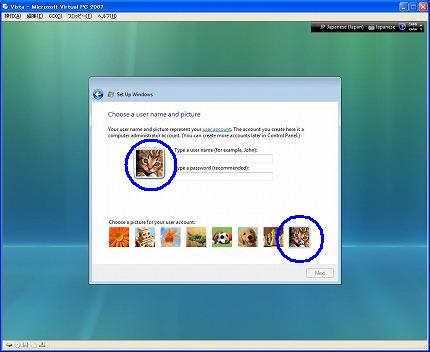
▼③ ユーザー名とパスワードを入力し、「Next」ボタンをクリックします。
※パスワードは2回入力します。
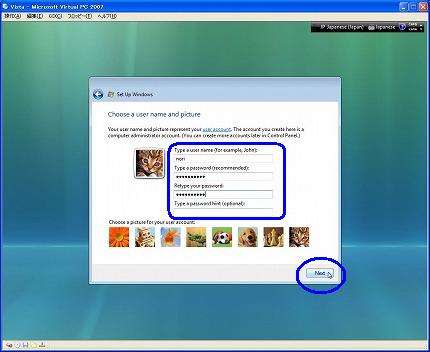
▼④ コンピュータ名を入力します。しかし、前に入力したユーザー名を元の「nori-PC」と自動入力されています。変更は可能ですが、このままにして置きます。中央に表示されている6個のイメージはバックグランドの背景画像イメージです。クリックするとそれがデフォルトにセットされます。これは後でも変更できるのそのままにして、「Next」ボタンをクリックします。
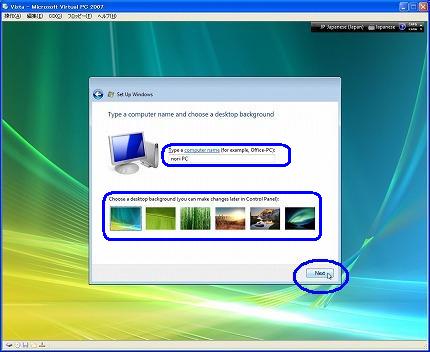
▼⑤ OSの自動更新(WindowsUpdate)に関する設定に画面は変わります。もちろん上部の推奨の自動アップデートをクリックします。
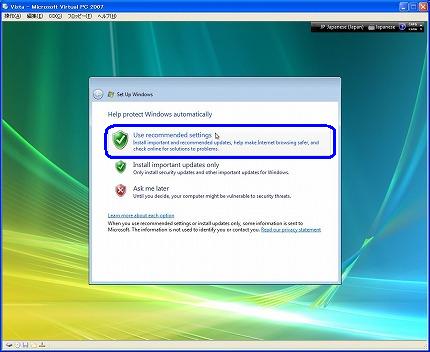
関連記事
-

-
Windows Vista のインストール (12/41)
<5.Windows Vista のインストール (4/9)> ▼① …
-

-
Windows Vista のインストール (19/41)
<6.バーチャルマシン追加機能のインストール (2/5)> ▼① 「 …
-

-
Windows Vista のインストール (2/41)
<2.Windows Vista 体験版のダウンロード (2/4)> …
-

-
Windows Vista のインストール (1/41)
▽Virtual PC 2007上で稼働中のWindows Vista …
-

-
Windows Vista のインストール (5/41)
<3.Windows Vista サービスパック1(SP1)のダウンロード …
-

-
Windows Vista のインストール (8/41)
<4.バーチャルマシン環境(バーチャルマシン設定ファイル)の作成 (3/3 …
-

-
Windows Vista のインストール (7/41)
<3.バーチャルマシン環境(バーチャルマシン設定ファイル)の作成 (2/3 …
-

-
Windows Vista のインストール (17/41)
<5.Windows Vista のインストール (9/9)> ▼① …
-

-
Windows Vista のインストール (21/41)
<6.バーチャルマシン追加機能のインストール (4/5)> ▼① V …
-

-
Windows Vista のインストール (38/41)
<10.キーボードの日本語化 (3/5)> ▼① 表示されたダイアロ …