Windows 7 のインストール (6/16)
▼① 「Starting Windows」が始まりました。
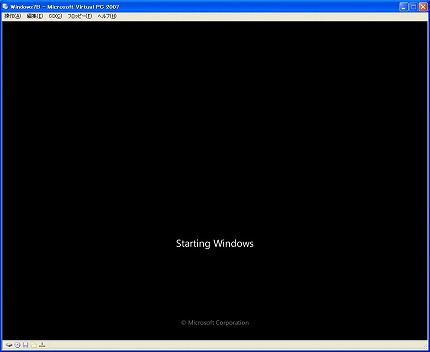
▼② しばらくして、画面は以下の様に日差しが差し込むブルーに変わります。
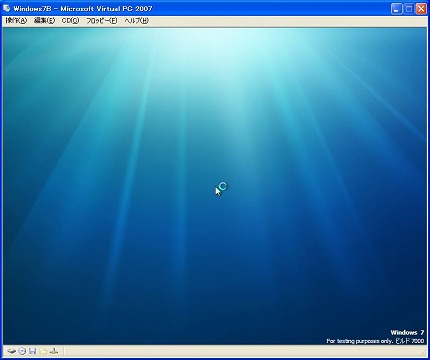
▼③ この画面はデフォルトのままで、「次へ(N)」ボタンをクリックします。

▼④ 「今すぐインストール(I)」ボタンをクリックします。

▼⑤ 「Setup is starting…」表示がしばらく出ます。
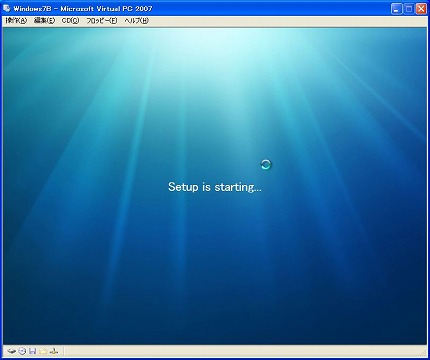
関連記事
-

-
Windows 7 のインストール (14/16)
▼① ログイン画面です。以下の画面は最初にパスワードを入力ミスした為に下にヒント …
-

-
Windows 7 のインストール (1/16)
▽ Virtual PC 2007 上でバーチャルマシンとして稼動中のWindo …
-

-
Windows 7 のインストール (10/16)
▼① ユーザー名とコンピューター名を入力する画面に変わります。コンピューター名の …
-

-
Windows 7 のインストール (16/16)
▼① いつものログオフ画面が表示されます。 ▼② そしてシャットダ …
-

-
Windows 7 のインストール (4/16)
▼① 「バーチャルマシンウィザード」画面の完了です。名前、メモリ、バーチャルハー …
-

-
Windows 7 のインストール (5/16)
▼① Windows 7をインストールするISOイメージファイルを指定します。” …
-

-
Windows 7 のインストール (8/16)
▼① 再起動が掛かりました。Windows7のインストールメディアイメージがマウ …
-

-
Windows 7 のインストール (3/16)
▼① 「メモリ」画面に変わります。推奨値は512MBを示していますが、これではW …
-

-
Windows 7 のインストール (9/16)
▼① 「Setup will continue after restarting …
-

-
Windows 7 のインストール (11/16)
▼① タイムゾーンの設定画面に変わります。デフォルトのままで、「次へ(N)」ボタ …