Windows 7 のインストール (3/16)
▼① 「メモリ」画面に変わります。推奨値は512MBを示していますが、これではWindows 7は駄目です。変更する必要があります。

▼② 「メモリ」画面の「RAMの調整(A)」チェックをクリックすると、以下の様に画面が変わります。バーチャルマシンのRAMメモリサイズをWindows 7稼動に必要な最低限度の1000MB(1GB)に変更し、「次へ(N)」ボタンをクリックします。

▼③ 今度はバーチャルハードディスクの作成です。「新しいバーチャルハードディスク(E)」をチェックし、「次へ(N)」ボタンをクリックします。
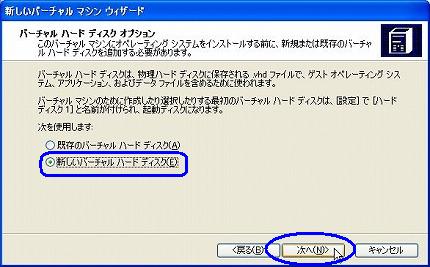
▼④ 「バーチャルハードディスクの場所」画面が表示されます。「名前と場所(L)」にデフォルトの値が表示されます。すこし長い名前なので判りやすいファイル名に変更します。
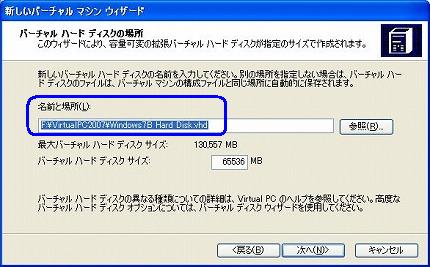
▼⑤ ”F:¥VirtualPC2007¥Windows7BHD-C.vhd”に変更し、「次へ(N)」ボタンをクリックします。
※参照ボタンがありますが、新規作成なので使用しません。入力したファイル名は自動的に新規作成されます。
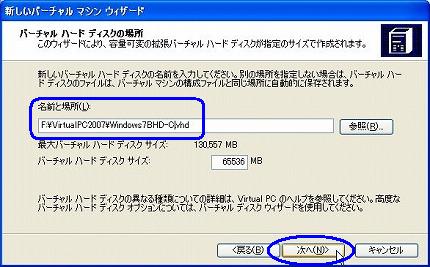
関連記事
-

-
Windows 7 のインストール (14/16)
▼① ログイン画面です。以下の画面は最初にパスワードを入力ミスした為に下にヒント …
-

-
Windows 7 のインストール (11/16)
▼① タイムゾーンの設定画面に変わります。デフォルトのままで、「次へ(N)」ボタ …
-

-
Windows 7 のインストール (16/16)
▼① いつものログオフ画面が表示されます。 ▼② そしてシャットダ …
-

-
Windows 7 のインストール (7/16)
▼① 「ライセンス」画面です。「同意します(A)」のチェックをオンし、「次へ(N …
-

-
Windows 7 のインストール (6/16)
▼① 「Starting Windows」が始まりました。 ▼② …
-

-
Windows 7 のインストール (12/16)
▼① 「デスクトップの準備をしています…」表示に変わります。 &nb …
-

-
Windows 7 のインストール (1/16)
▽ Virtual PC 2007 上でバーチャルマシンとして稼動中のWindo …
-

-
Windows 7 のインストール (8/16)
▼① 再起動が掛かりました。Windows7のインストールメディアイメージがマウ …
-

-
Windows 7 のインストール (15/16)
▼① 「バーチャル マシン追加機能」のインストール準備が始まりました。 &nbs …
-

-
Windows 7 のインストール (10/16)
▼① ユーザー名とコンピューター名を入力する画面に変わります。コンピューター名の …