Windows 7 のインストール (5/16)
▼① Windows 7をインストールするISOイメージファイルを指定します。”D:¥Windows7B”フォルダにある「7000.0.081212-1400_client_ja-jp_Ultimate-GB1CULFRE_JA_DVD.iso」ファイルを指定して、「開く(O)」ボタンをクリックします。
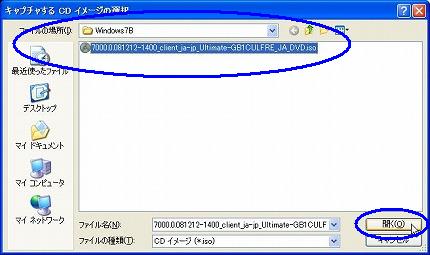
▼② そして、再度バーチャルマシン環境を再起動する為にメニューから、[操作(A)] -> [リセット(R)]を選択クリックします。

▼③ 再度、リセットをしても良いかの確認ダイアログ画面が表示されます。通常の場合でリセットをするとバーチャルハードディスク環境が壊れる可能性があります。その為の再確認ダイアログです。まだインストールしていないので問題ありません。「リセット」ボタンをクリックします。

▼④ 最初からバーチャルマシンが再度起動し始めます。以下は最初のBIOS画面です。一瞬で次の画面に変わります。
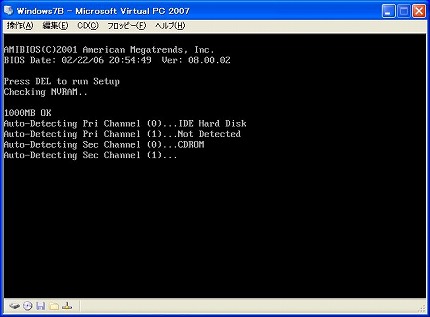
▼⑤ Windows 7をインストールするISOイメージファイルを読み込んで、Windows 7のインストーラーがオートランで起動し始めました。
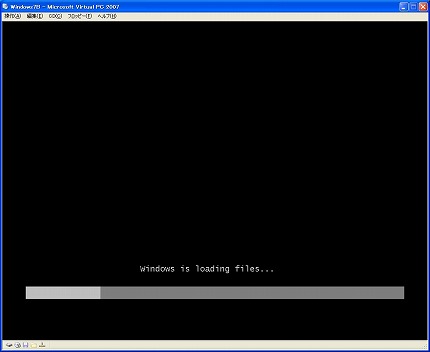
関連記事
-

-
Windows 7 のインストール (2/16)
▼① 以下の「バーチャルマシンの名前と場所」画面に変わります。「参照(R)」ボタ …
-

-
Windows 7 のインストール (13/16)
▼① 「シャットダウンしています…」画面に変わります。 …
-

-
Windows 7 のインストール (15/16)
▼① 「バーチャル マシン追加機能」のインストール準備が始まりました。 &nbs …
-

-
Windows 7 のインストール (9/16)
▼① 「Setup will continue after restarting …
-

-
Windows 7 のインストール (1/16)
▽ Virtual PC 2007 上でバーチャルマシンとして稼動中のWindo …
-

-
Windows 7 のインストール (7/16)
▼① 「ライセンス」画面です。「同意します(A)」のチェックをオンし、「次へ(N …
-

-
Windows 7 のインストール (10/16)
▼① ユーザー名とコンピューター名を入力する画面に変わります。コンピューター名の …
-

-
Windows 7 のインストール (6/16)
▼① 「Starting Windows」が始まりました。 ▼② …
-

-
Windows 7 のインストール (12/16)
▼① 「デスクトップの準備をしています…」表示に変わります。 &nb …
-

-
Windows 7 のインストール (11/16)
▼① タイムゾーンの設定画面に変わります。デフォルトのままで、「次へ(N)」ボタ …