Windows 7 のインストール (7/16)
▼① 「ライセンス」画面です。「同意します(A)」のチェックをオンし、「次へ(N)」ボタンをクリックします。
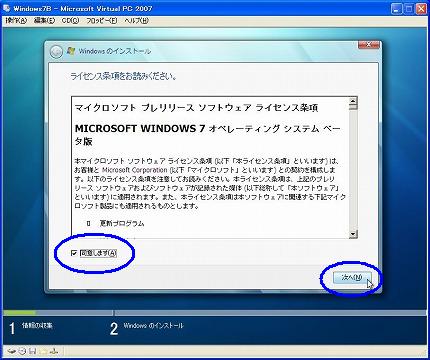
▼② 「インストールの種類」画面です。下側の「カスタム」部分をクリックします。
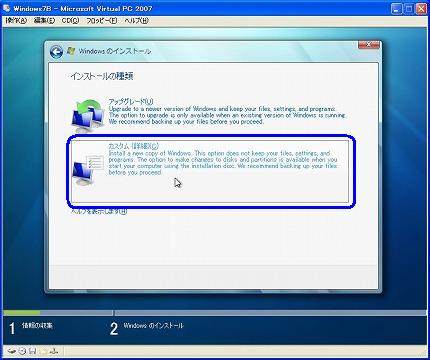
▼③ Windows7のインストール場所を選択しますが、1つしかないので、そのまま「次へ(N)」ボタンをクリックします。
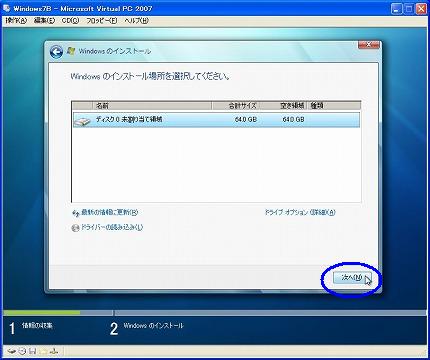
▼④ インストールの続行です。この画面からは時間が長いです。各進行状況が%で表示されます。途中で自動再起動も行われます。
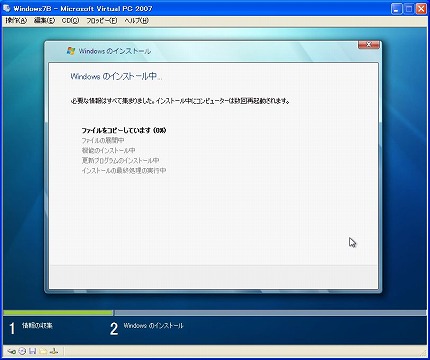
▼⑤ しばらくすると、以下の再起動の画面が表示されます。そのままで勝手に再起動します。
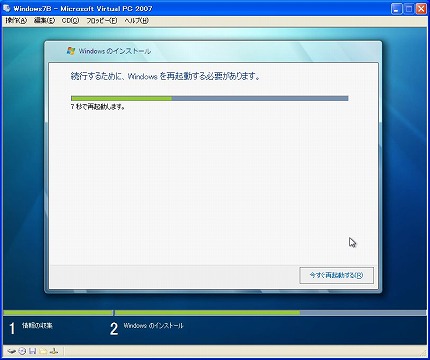
関連記事
-

-
Windows 7 のインストール (1/16)
▽ Virtual PC 2007 上でバーチャルマシンとして稼動中のWindo …
-

-
Windows 7 のインストール (13/16)
▼① 「シャットダウンしています…」画面に変わります。 …
-

-
Windows 7 のインストール (5/16)
▼① Windows 7をインストールするISOイメージファイルを指定します。” …
-

-
Windows 7 のインストール (6/16)
▼① 「Starting Windows」が始まりました。 ▼② …
-

-
Windows 7 のインストール (16/16)
▼① いつものログオフ画面が表示されます。 ▼② そしてシャットダ …
-

-
Windows 7 のインストール (4/16)
▼① 「バーチャルマシンウィザード」画面の完了です。名前、メモリ、バーチャルハー …
-

-
Windows 7 のインストール (12/16)
▼① 「デスクトップの準備をしています…」表示に変わります。 &nb …
-

-
Windows 7 のインストール (3/16)
▼① 「メモリ」画面に変わります。推奨値は512MBを示していますが、これではW …
-

-
Windows 7 のインストール (8/16)
▼① 再起動が掛かりました。Windows7のインストールメディアイメージがマウ …
-

-
Windows 7 のインストール (10/16)
▼① ユーザー名とコンピューター名を入力する画面に変わります。コンピューター名の …