DR-DOS のインストール (10/25)
▼① 最低限度のDR-DOSが立ち上がり、仮想のハードディスクにDR-DOSインストール関連のファイルコピーが始まりました。
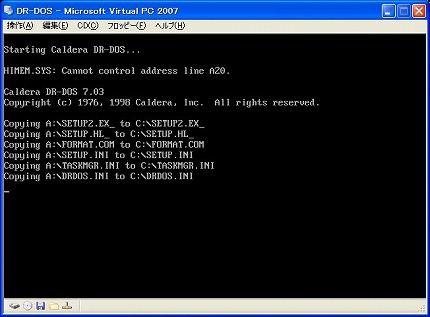
注意) 上記の画面で「HIMEM.SYS: Cannot control address line A20」と表示されています。
現在は問題無しとして、とりあえずこのまま操作を続行します。
▼② DR-DOSのセットアップ画面が立ち上がりました。Windows風の画面ですが、DOS画面です。「Contime with installation」ボタンが青くなっています。今後、ボタン類が青くなっている時はそれがカレント状態と思ってください。インストールを開始する為に、[Enter]キーを押下します。
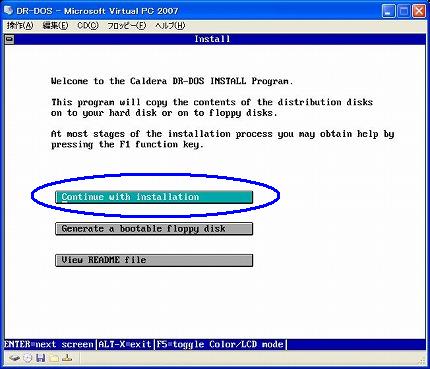
▼③ ライセンス画面に変わりました。内容を読んで承諾するのなら、[Enter]キーを押下します。
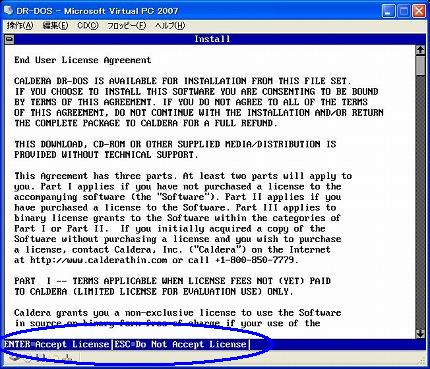
▼④ 名前、組織名(※会社)、シリアル番号を入力する画面に変わります。名前を最初に入力します。[Enter]キーを押下します。
「Please enter your name, your organization and product serial number below. The serial number can be found on the instalation diskette label or on the product registration card.」
直訳:以下の名前、組織、および製品通し番号を入力してください。インストール・ディスケットラベルの上、または、製品登録カードの上でシリアル番号を見つけることができます。
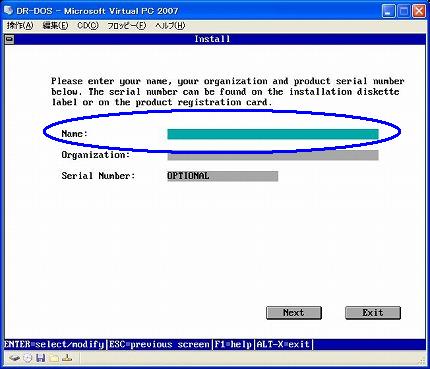
▼⑤ 名前入力のダイアログ画面が表示されます。適当に「DR」と入力しました。そして、[Enter]キーを押下します。
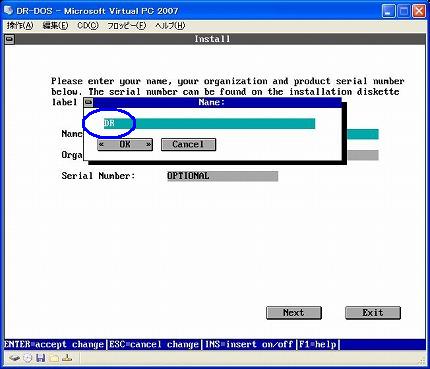
関連記事
-

-
DR-DOS のインストール (5/25)
▼① 元の「バーチャル マシンの名前と場所」画面に戻ります。「名前と場所(L)」 …
-

-
DR-DOS のインストール (18/25)
▼① 以下の画面に変わります。そのまま「Continue」ボタンをアクティブ状態 …
-

-
DR-DOS のインストール (21/25)
【7.DR-DOSのConfig.sysの変更】 「DR-DOS緊 …
-

-
DR-DOS のインストール (14/25)
▼① 最後の5枚目の「ユーティリティ 5」のインストールが始まりました。以下の様 …
-

-
DR-DOS のインストール (23/25)
▼① EDITプログラムを終了させます。まず、[Ctrl] + [Alt] + …
-

-
DR-DOS のインストール (1/25)
DR-DOSのバージョンは7.03です。 Caldera(カルデラ)から「非商 …
-

-
DR-DOS のインストール (9/25)
▼① 作成したパーティションのラベルを入力します。とりあえず「DR-DOS703 …
-

-
DR-DOS のインストール (3/25)
▼① 書込みが完了すると、「Make a copy of another dis …
-

-
DR-DOS のインストール (20/25)
▼① 「DR-DOS緊急用プロッピーディスク」にファイルを書き込んでいます。これ …
-

-
DR-DOS のインストール (19/25)
▼① 「DR-DOS緊急用プロッピーディスク」作成に必要なファイルをフロッピーデ …
- PREV
- DR-DOS のインストール (11/25)
- NEXT
- DR-DOS のインストール (9/25)