DR-DOS のインストール (20/25)
▼① 「DR-DOS緊急用プロッピーディスク」にファイルを書き込んでいます。これが最後の処理です。
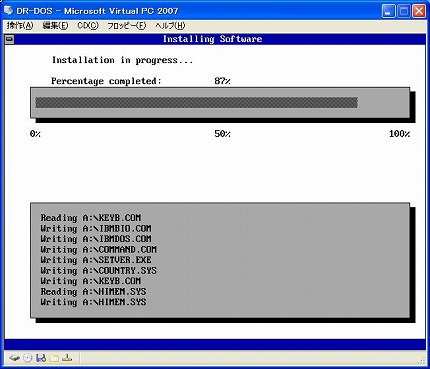
▼② 書き込みが完了すると、以下のダイアログボックス画面が表示されます。なお、この時点で「DR-DOS緊急用プロッピーディスク」の作成は完了しました。が、フロッピーディスクドライブからは取り出さずにそのままの状態にします。それで以下の「OK」ボタンをクリックする為に[Enter]キーを押します。
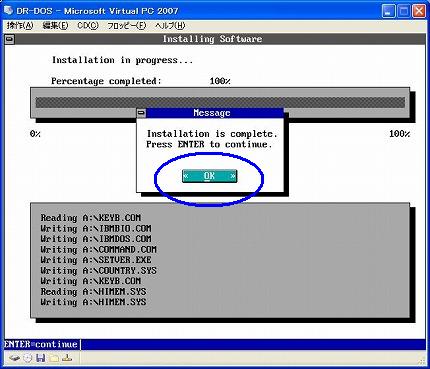
▼③ 以下の画面に変わりました。「Restart Operating System」ボタンがアクティブ状態(青色状態)で[Enter]キーを押します。その後、DR-DOSが再起動します。
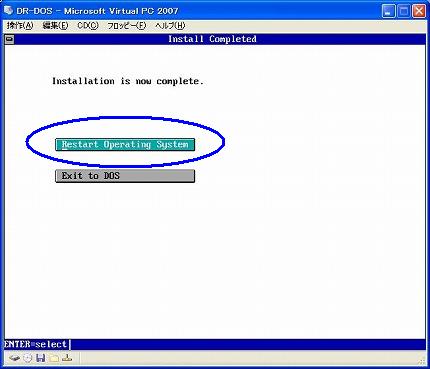
▼④ いつものBIOS画面が表示されます。
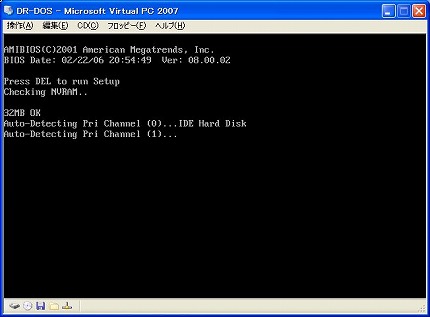
▼⑤ フロッピーディスクドライブに入っている「DR-DOS緊急用プロッピーディスク」を読み込む為に以下の画面が数秒表示されます。「DR-DOS緊急用プロッピーディスク」を使ってDR-DOSを立ち上げます。
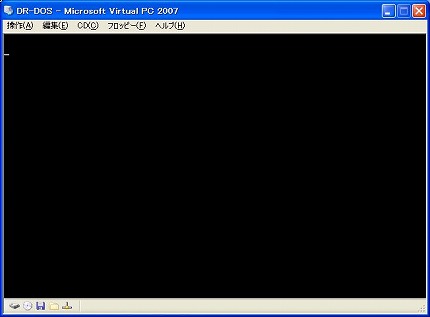
関連記事
-

-
DR-DOS のインストール (22/25)
▼① キーボード上の下向きの移動キー[↓]を2回押します。「CONFIG.SYS …
-

-
DR-DOS のインストール (19/25)
▼① 「DR-DOS緊急用プロッピーディスク」作成に必要なファイルをフロッピーデ …
-

-
DR-DOS のインストール (11/25)
▼① 次は組織名(organization,会社名)の入力です。とりあえず「DR …
-

-
DR-DOS のインストール (23/25)
▼① EDITプログラムを終了させます。まず、[Ctrl] + [Alt] + …
-

-
DR-DOS のインストール (13/25)
▼① 2枚目の入力が終了しました。2枚目のフロッピーディスクをフロッピードライブ …
-

-
DR-DOS のインストール (16/25)
【6.DR-DOS 7.03の緊急用起動フロッピーディスクの作成】 バーチャル …
-

-
DR-DOS のインストール (25/25)
【9.DR-DOSに関する情報】 ■① 最初にも書きましたがDR-DO …
-

-
DR-DOS のインストール (14/25)
▼① 最後の5枚目の「ユーティリティ 5」のインストールが始まりました。以下の様 …
-

-
DR-DOS のインストール (15/25)
▼① DR-DOSの再起動が始まります。最初はBIOS画面です。 …
-

-
DR-DOS のインストール (17/25)
▼① 1枚目のフロッピーディスク「インストール & ユーティリティ 1」からファ …
- PREV
- DR-DOS のインストール (21/25)
- NEXT
- DR-DOS のインストール (19/25)