Windows 7 のインストール (13/16)
▼① 「シャットダウンしています…」画面に変わります。
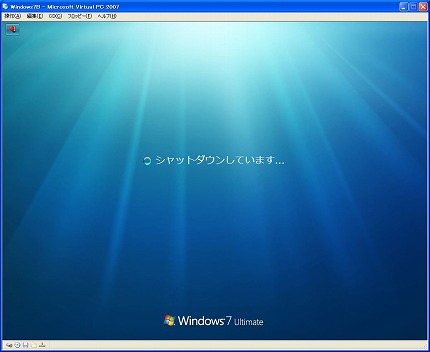
▼② Windows 7 のバーチャルマシン画面は終了しました。Virtual PC 2007のVirtual PC コンソール画面に戻ります。

▼③ ここでWindows 7をインストールした時のVirtual PC 2007関連ファイルの容量を見てみましょう。
- Windows7B.vmc : 13KB
- Windows7BHD-C.vhd : 5,100,896KB (※約5GBです)
です。しかし、これからどんどん増えます。

【5) バーチャル マシン追加機能をインストール】
「バーチャル マシン追加機能」をインストールします。これにより、
- クリップボードの共有
- マウスの移動の自由
が可能になります。前のシャットダウンする前にインストールしても良かったのですが、区切りを付ける為に一旦シャットダウンしました。
▼④ 再度、Windows 7 を起動します。Virtual PC コンソール画面のWindows7Bをクリックして、「起動(S)」ボタンをクリックします。

▼⑤ ここで、Windows 7をインストールする為にマウント状態のままになっていた「7000.0.081212-1400_client_ja-jp_Ultimate-GB1CULFRE_JA_DVD.iso」ファイルを開放します。バーチャルマシンのメニューから、[CD(C)] -> [“7000.0.081212-1400_client_ja-jp_Ultimate-GB1CULFRE_JA_DVD.iso”を開放する]を選択クリックします。
※この時点では無く、Windows 7のインストールが完了し、デスクトップ画面が表示された時点で行うのがベストでしょう。
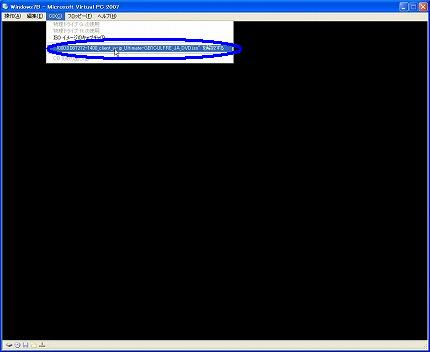
関連記事
-

-
Windows 7 のインストール (7/16)
▼① 「ライセンス」画面です。「同意します(A)」のチェックをオンし、「次へ(N …
-

-
Windows 7 のインストール (10/16)
▼① ユーザー名とコンピューター名を入力する画面に変わります。コンピューター名の …
-

-
Windows 7 のインストール (16/16)
▼① いつものログオフ画面が表示されます。 ▼② そしてシャットダ …
-

-
Windows 7 のインストール (5/16)
▼① Windows 7をインストールするISOイメージファイルを指定します。” …
-

-
Windows 7 のインストール (15/16)
▼① 「バーチャル マシン追加機能」のインストール準備が始まりました。 &nbs …
-

-
Windows 7 のインストール (3/16)
▼① 「メモリ」画面に変わります。推奨値は512MBを示していますが、これではW …
-

-
Windows 7 のインストール (4/16)
▼① 「バーチャルマシンウィザード」画面の完了です。名前、メモリ、バーチャルハー …
-

-
Windows 7 のインストール (11/16)
▼① タイムゾーンの設定画面に変わります。デフォルトのままで、「次へ(N)」ボタ …
-

-
Windows 7 のインストール (9/16)
▼① 「Setup will continue after restarting …
-

-
Windows 7 のインストール (1/16)
▽ Virtual PC 2007 上でバーチャルマシンとして稼動中のWindo …