「全画面表示モード」の使い方
2015/02/11
■ 全画面表示モードとは
仮想OSマシン(Windows等)の画面をホストOS上のデスクトップ画面にフルで表示する事です。
▽例: 全画面表示モード前 ※19インチワイド画面
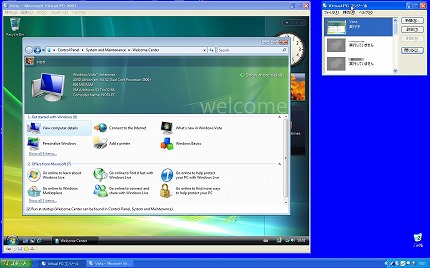
▽例: 全画面表示モード後 ※19インチワイド画面 ※画面右側に注意
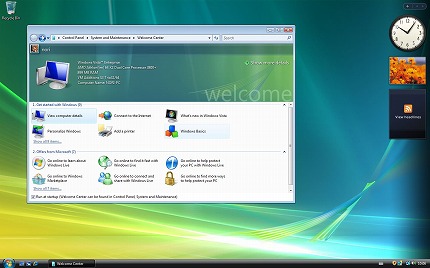
全画面表示モードになると、上記の様にVirtual PC 2007 の仮想OSマシンにあるメニューが画面から無くなります。更に、後ろで動いていたゲストOSの画面は消えます。そして仮想OSマシンが仮面全体で表示されます。Virtual PC 2007上で動作している仮想OSマシンとは全く判らなくなります。
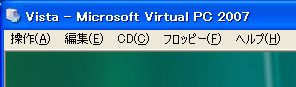
よって、Virtual PC 2007上で起動されている仮想OSマシンが動作している様には見えません。
■ 使用上の注意
先に使用上の注意点を3つあげます。
- 全画面表示モードの解除方法を忘れたら、つまりキーボード操作を忘れたら、その仮想OSマシンをシャットダウンしてください。仮想OSマシンは終了して、元の画面に戻ります。
- 自動で解像度を変更できないときはVirtual PC 2007の解像度のオプションをオフにする事を説明書では推奨しています。しかし、このVirtual PC 2007の解像度のオプションは仮想OSマシン単位に設定出来ません。その点を忘れないで下さい。
- デスクトップ画面が表示される前でも仮想OSマシンを起動した後なら、どのタイミングでも全画面表示モードにするのは可能ですが、仮想OSマシンが解像度の調整が出来ない場合がほとんどです。必ず、デスクトップ画面が表示されてからするようにしてください。ログイン画面でも問題は見つかっていません。
- ここまでの説明で、「キーボード上の右側[Alt]キー」を使用する様に書きましたが、これをVirtual PC 2007では「ホットキー」と呼んでいます。
![キーボード上の右側[Alt]キー](/wp-content/uploads/20090226_792290.jpg)
これはVirtual PC 2007のオプション画面で変更が出来ますが、パソコン教室で使う時ぐらいでしか設定変更はしない方がベストです。デフォルトは右側[Alt]キーになっています。
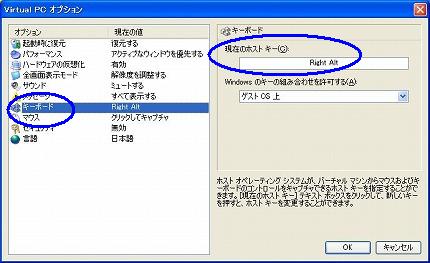
■ 前提条件
2点あります。
- 仮想OSマシン上で動くOSの解像度をVirtual PC 2007から変更出来るOSである事
- Virtual PC 2007の以下のオプションがオンになっている事。デフォルトではオン状態になっています。
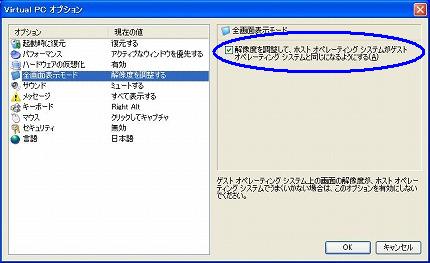
■全画面表示モードの使い方
以下に簡単に説明します。
▼① Virtual PC 2007を起動し、その後で任意の仮想OSマシンを起動します。
▼② デスクトップ画面が表示された頃にキーボード上の右側[Alt]キー+[Enter]キーを同時に押します。
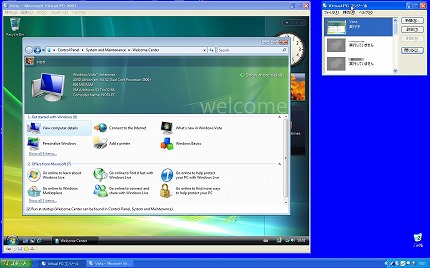
▼③ 以下のダイアログボックス画面が表示されたら、「続行」ボタンをクリックします。
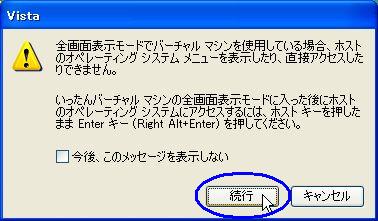
▼④ 全画面表示モードになりました。
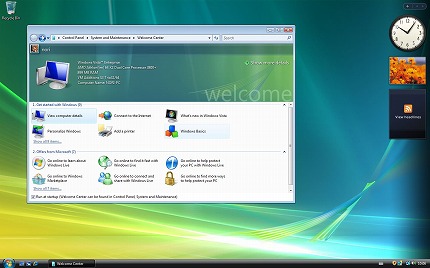
▼⑤ これを解除するには全画面表示モードにした時と同じ操作をします。つまり、キーボード上の右側[Alt]キー+[Enter]キーを同時に押します。すると元に戻ります。
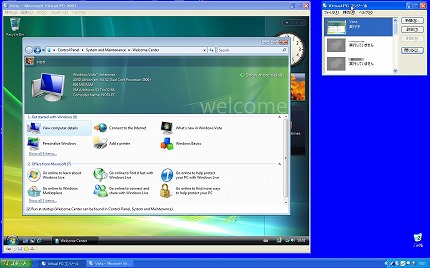
< TOPへ >
関連記事
-
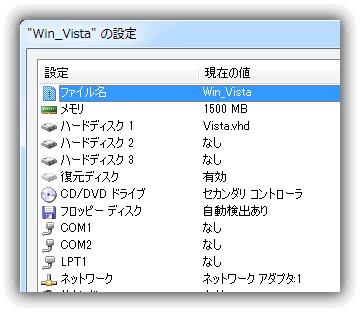
-
フロッピーディスクイメージの作り方
既にフロッピーディスク(FD)を使う時代は終わっています。しかし、昔のOSはフ …
-
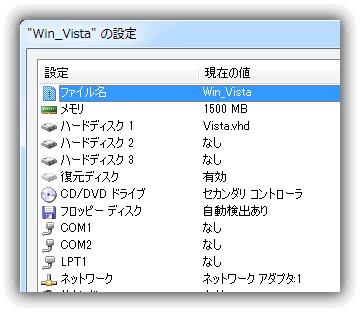
-
「全画面表示モード」から元のサイズに「戻る」方法
Virtual PC 2007 には「全画面表示モード」という機能があります。 …