Windows 7 のインストール (11/16)
▼① タイムゾーンの設定画面に変わります。デフォルトのままで、「次へ(N)」ボタンをクリックします。
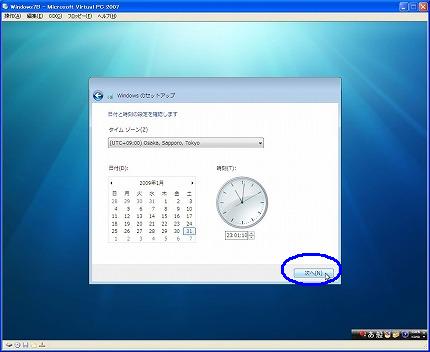
▼② ネットワークの種類の選択画面に変わります。仮想OS環境のVirtual PC 2007上で使用するならば「ホームネットワーク(H)」をクリックします。※これで特に問題は無いと思います。業務でサーバー等で使用する場合は検討が必要です。
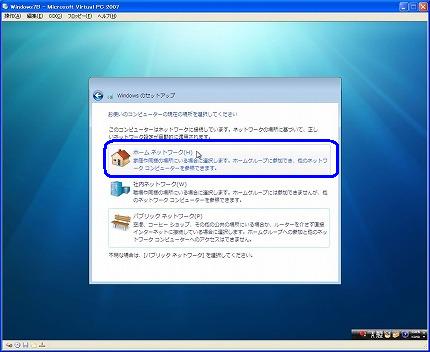
▼③ 「ネットワークに接続して設定を運用しています」表示に変わります。少し待ちます。
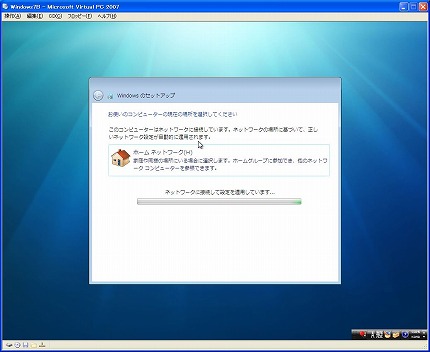
▼④ 「設定を最終処理しています」画面に変わります。もう少し待ちます。
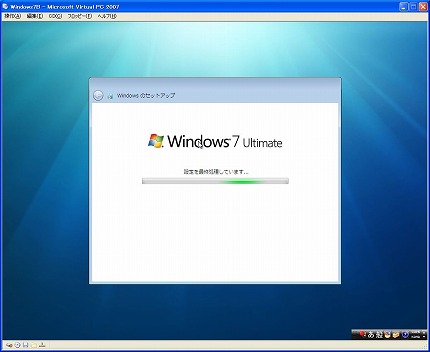
▼⑤ 「ようこそ」表示に変わりました。デスクトップ画面の表示はもうすぐです。
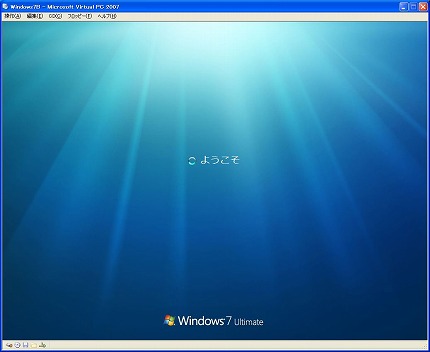
関連記事
-

-
Windows 7 のインストール (10/16)
▼① ユーザー名とコンピューター名を入力する画面に変わります。コンピューター名の …
-

-
Windows 7 のインストール (5/16)
▼① Windows 7をインストールするISOイメージファイルを指定します。” …
-

-
Windows 7 のインストール (6/16)
▼① 「Starting Windows」が始まりました。 ▼② …
-

-
Windows 7 のインストール (1/16)
▽ Virtual PC 2007 上でバーチャルマシンとして稼動中のWindo …
-

-
Windows 7 のインストール (2/16)
▼① 以下の「バーチャルマシンの名前と場所」画面に変わります。「参照(R)」ボタ …
-

-
Windows 7 のインストール (8/16)
▼① 再起動が掛かりました。Windows7のインストールメディアイメージがマウ …
-

-
Windows 7 のインストール (13/16)
▼① 「シャットダウンしています…」画面に変わります。 …
-

-
Windows 7 のインストール (15/16)
▼① 「バーチャル マシン追加機能」のインストール準備が始まりました。 &nbs …
-

-
Windows 7 のインストール (14/16)
▼① ログイン画面です。以下の画面は最初にパスワードを入力ミスした為に下にヒント …
-

-
Windows 7 のインストール (7/16)
▼① 「ライセンス」画面です。「同意します(A)」のチェックをオンし、「次へ(N …