Windows 7 のインストール (4/16)
▼① 「バーチャルマシンウィザード」画面の完了です。名前、メモリ、バーチャルハードディスク名を再確認し、「完了」ボタンをクリックします。
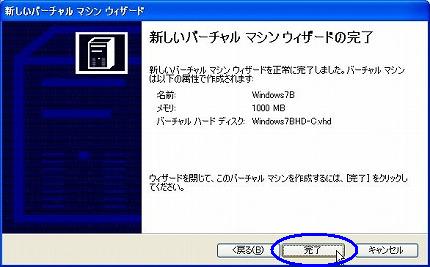
▼② ここでエクスプローラでディスクに作られたVirtual PC 2007のバーチャルマシン環境ファイルを見てみましょう。
- Windows7B.vmc : バーチャルマシン環境の環境管理ファイル
- Windows7BHD-C.vhd : バーチャル ハード ディスクのファイル。まだインストールしていないのでサイズは1Mもありませんが、この後の作業で5GB以上まで増えます。

【4) Windows 7 β(ベータ)をVirtual PC 2007のバーチャル環境にインストール】
今度はWindows 7 β(ベータ)のインストールに入ります。ここからは少し時間が掛かります。
▼③ 再度、Virtual PC 2007の「Virtual PC コンソール」画面に戻ります。「Windows7B」クリックして選択状態にしたら、「起動(S)」ボタンをクリックします。

▼④ Virtual PC 2007上でWindows 7のバーチャルマシン環境を作成する画面が以下の様に表示されました。しかし、インストールするWindows 7のインストールメディアが設定されていない為に、以下の状態のままです。次にそのメディアをマウントします。
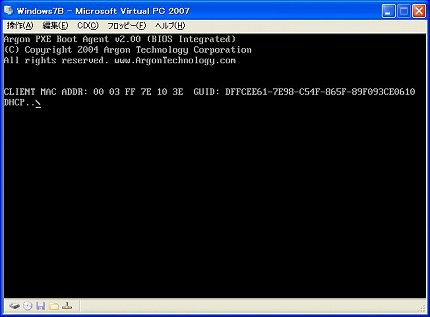
▼⑤ バーチャルマシン画面「Windows7B」のメニューから、[CD(C)] -> [ISOイメージのキャプチャ(I)] を選択クリックします。
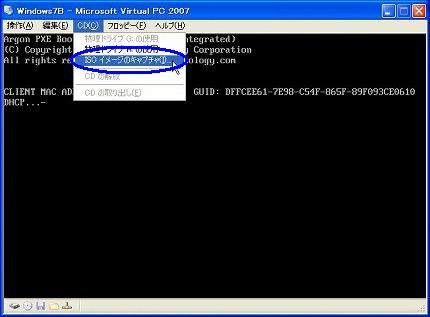
関連記事
-

-
Windows 7 のインストール (1/16)
▽ Virtual PC 2007 上でバーチャルマシンとして稼動中のWindo …
-

-
Windows 7 のインストール (6/16)
▼① 「Starting Windows」が始まりました。 ▼② …
-

-
Windows 7 のインストール (12/16)
▼① 「デスクトップの準備をしています…」表示に変わります。 &nb …
-

-
Windows 7 のインストール (10/16)
▼① ユーザー名とコンピューター名を入力する画面に変わります。コンピューター名の …
-

-
Windows 7 のインストール (9/16)
▼① 「Setup will continue after restarting …
-

-
Windows 7 のインストール (11/16)
▼① タイムゾーンの設定画面に変わります。デフォルトのままで、「次へ(N)」ボタ …
-

-
Windows 7 のインストール (14/16)
▼① ログイン画面です。以下の画面は最初にパスワードを入力ミスした為に下にヒント …
-

-
Windows 7 のインストール (16/16)
▼① いつものログオフ画面が表示されます。 ▼② そしてシャットダ …
-

-
Windows 7 のインストール (3/16)
▼① 「メモリ」画面に変わります。推奨値は512MBを示していますが、これではW …
-

-
Windows 7 のインストール (15/16)
▼① 「バーチャル マシン追加機能」のインストール準備が始まりました。 &nbs …