Windows Vista のインストール (22/41)
<6.バーチャルマシン追加機能のインストール (5/5)>
▼① Virtual PC 2007上で稼動する仮想OSマシンのWindows Vistaにバーチャルマシンの追加機能がインストール完了しました。お決まりのWindowsの再起動を要求するダイアログ画面です。「はい(Y)」ボタンをクリックします。

▼② 一旦、Windows画面が表示されます。
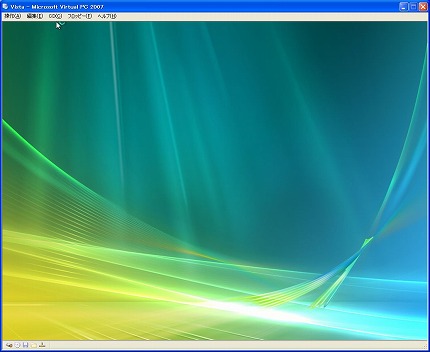
▼③ そして「Logging off…」(ログオフ中)表示に変わります。
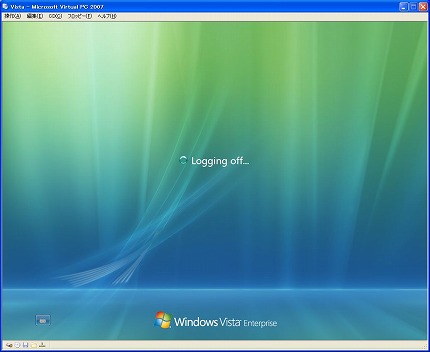
▼④ 更に「Shutting down…」(シャットダウン中)表示に変わります。この後にWindows Vistaの再起動が始まります。
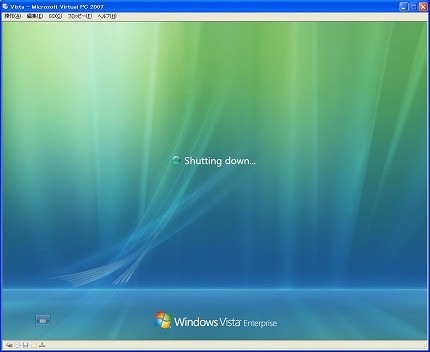
関連記事
-

-
Windows Vista のインストール (6/41)
<4.バーチャルマシン環境(バーチャルマシン設定ファイル)の作成 (1/3 …
-

-
Windows Vista のインストール (36/41)
<10.キーボードの日本語化 (1/5)> 【10.キーボー …
-

-
Windows Vista のインストール (27/41)
<7.Windows Vista のサービスパック1(SP1)のインストー …
-

-
Windows Vista のインストール (1/41)
▽Virtual PC 2007上で稼働中のWindows Vista …
-

-
Windows Vista のインストール (12/41)
<5.Windows Vista のインストール (4/9)> ▼① …
-

-
Windows Vista のインストール (30/41)
<8.ネットワーク設定 (2/3)> ▼① 本来はコントロールパネル …
-

-
Windows Vista のインストール (8/41)
<4.バーチャルマシン環境(バーチャルマシン設定ファイル)の作成 (3/3 …
-

-
Windows Vista のインストール (18/41)
<6.バーチャルマシン追加機能のインストール (1/5)> 【6 …
-

-
Windows Vista のインストール (16/41)
<5.Windows Vista のインストール (8/9)> ▼① …
-

-
Windows Vista のインストール (28/41)
<7.Windows Vista のサービスパック1(SP1)のインストー …