Windows XP Pro のインストール (2/23)
▼① 以下の「バーチャル マシンの名前と場所」画面に変わります。デフォルトでは作成しないので、「参照(R)」ボタンをクリックします。
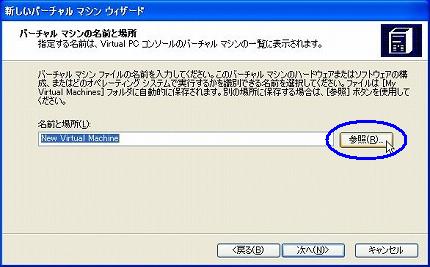
▼② 「既存のバーチャルマシンの名前と場所」ダイアログ画面に変わります。
- 「保存する場所(I)」は「F:¥VirtualPC2007」を指定 ※事前にフォルダを作成済み
- 「ファイル名(N)」は「WindowsXP」を入力
します。そして「保存(S)」ボタンをクリックします。
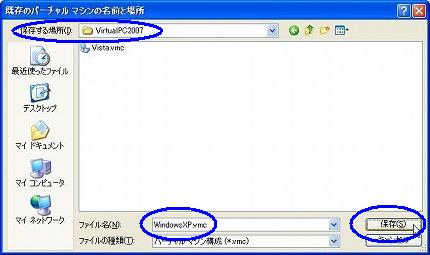
▼③ 元の「バーチャル マシンの名前と場所」画面に戻ります。「名前と場所(L)」が ”F:¥VirtualPC2007¥WindowsXP.vmc” になっています。「次へ(N)>」ボタンをクリックします。
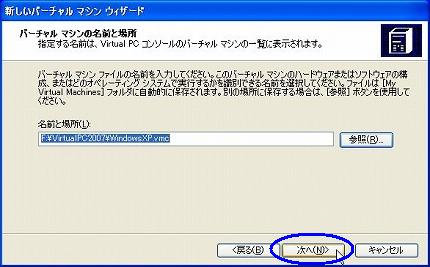
▼④ オペレーティングシステムを選択する画面になります。「Windows XP」を選択します。そして、「次へ(N)>」ボタンをクリックします。
注意)これは後で変更できません。一旦削除&新規作成というややこしい手順が必要になります。
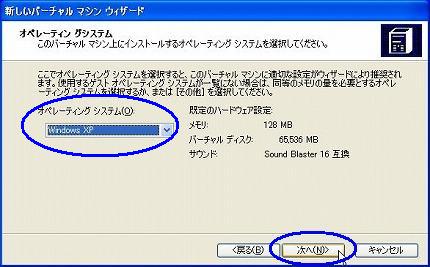
▼⑤ 「メモリ」画面に変わります。推奨値は128MBを示していますが、これではWindowsXPはまともに動作しません。変更する必要があります。「RAMの調整(A)」チェックをクリックします。
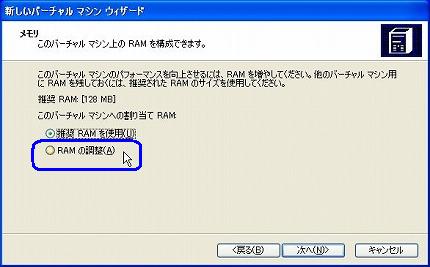
関連記事
-

-
Windows XP Pro のインストール (7/23)
▼① 再度、WindowsXPをインストールする「パーティション」画面が表示され …
-

-
Windows XP Pro のインストール (19/23)
▼① 最初は「xpsp1a_ja_x86.exe」ファイルが圧縮されているので、 …
-

-
Windows XP Pro のインストール (1/23)
Virtual PC 2007 に Windows XP Pro をインストール …
-

-
Windows XP Pro のインストール (17/23)
▼① 解像度が落ちた以下のデスクトップ画面が表示されます。マウスの動きもギコチナ …
-

-
Windows XP Pro のインストール (14/23)
▼① WindowsXPのデスクトップが表示された事で、一応はWindowsXP …
-

-
Windows XP Pro のインストール (3/23)
▼① 「メモリ」画面の「RAMの調整(A)」チェックをクリックすると、以下の様に …
-

-
Windows XP Pro のインストール (16/23)
▼① Virtual PC 2007の仮想OSマシン上にある、WindowsXP …
-

-
Windows XP Pro のインストール (6/23)
▼① 前ページの続きです。CD/DVDドライブにWindowsXPの下位バージョ …
-

-
Windows XP Pro のインストール (20/23)
▼① WindowsXP サービスパック1(SP1)のインストールが完了しました …
-

-
Windows XP Pro のインストール (15/23)
【4.バーチャル マシン追加機能をインストール】 ファイル共有等の拡張機能を利 …