Windows XP Pro のインストール (20/23)
▼① WindowsXP サービスパック1(SP1)のインストールが完了しました。「完了」ボタンをクリックします。この後に、WindowsXPの再起動が自動的に始まります。
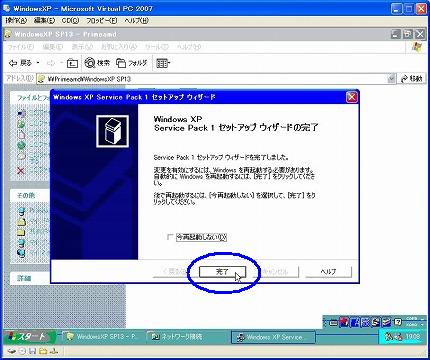
▼② WindowsXPが再起動しました。※途中の画面は省略。
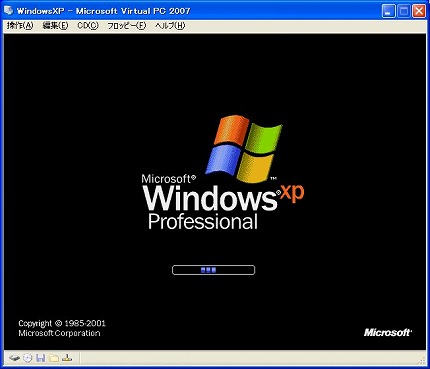
▼③ 再起動が完了するとデスクトップ画面が表示されます。やはり画面の解像度は以前のままです。念の為に「画面のプロパティ」を表示してみました。やはり同じです。※途中の画面は省略。

【7.WindowsXPのサービスパック3(SP3)の適用】
▼④ Windows XP サービスパック1(SP1)の時と同様に、共有フォルダ「WindowsXP SP13」を開きます。そして、「WindowsXP-KB936929-SP3-x86-JPN.exe」ファイルをマウスでダブルクリックします。
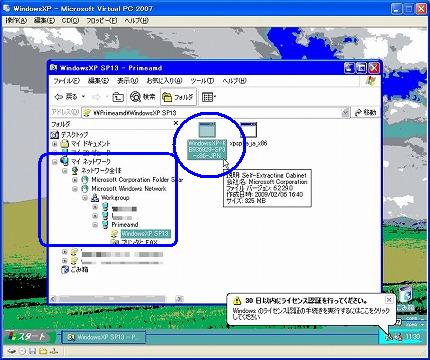
▼⑤ 「WindowsXP-KB936929-SP3-x86-JPN.exe」ファイルが圧縮されているので、その展開(解凍)が始まります。
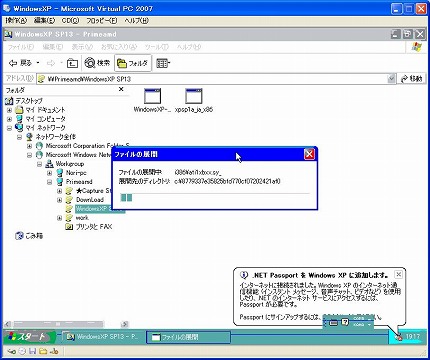
関連記事
-

-
Windows XP Pro のインストール (15/23)
【4.バーチャル マシン追加機能をインストール】 ファイル共有等の拡張機能を利 …
-

-
Windows XP Pro のインストール (17/23)
▼① 解像度が落ちた以下のデスクトップ画面が表示されます。マウスの動きもギコチナ …
-

-
Windows XP Pro のインストール (4/23)
【3.WindowsXPを仮想OSマシンにインストール】 ▼① パ …
-

-
Windows XP Pro のインストール (16/23)
▼① Virtual PC 2007の仮想OSマシン上にある、WindowsXP …
-

-
Windows XP Pro のインストール (12/23)
▼① WindowsXPが立ち上がります。この「しばらくお待ちください。」画面状 …
-

-
Windows XP Pro のインストール (21/23)
▼① Windows XP Service Pack 3 のインストール ウィザ …
-

-
Windows XP Pro のインストール (14/23)
▼① WindowsXPのデスクトップが表示された事で、一応はWindowsXP …
-

-
Windows XP Pro のインストール (22/23)
▼① Virtual PC 2007 の仮想OSマシンであるWindowsXPが …
-

-
Windows XP Pro のインストール (1/23)
Virtual PC 2007 に Windows XP Pro をインストール …
-

-
Windows XP Pro のインストール (18/23)
▼① “D:¥WindowsXP SP13”フォルダのプ …