Windows XP Pro のインストール (21/23)
▼① Windows XP Service Pack 3 のインストール ウィザードが始まりました。「次へ(N)>」ボタンをクリックします。
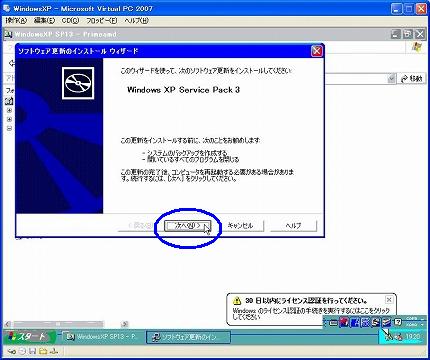
▼② 「使用許諾契約」画面に変わります。「同意します(A)」チェックをオンにして、「次へ(N)>」ボタンをクリックします。
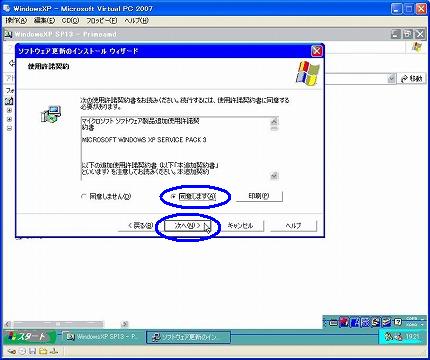
▼③ Windows XP サービスパック3(SP3)のアンインストールフォルダの確認です。変更せずにそのままで、「次へ(N)>」ボタンをクリックします。
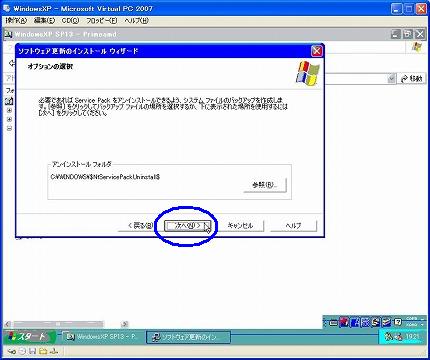
▼④ Windows XP サービスパック3(SP3)のインストールが始まりました。これは結構待たされます。
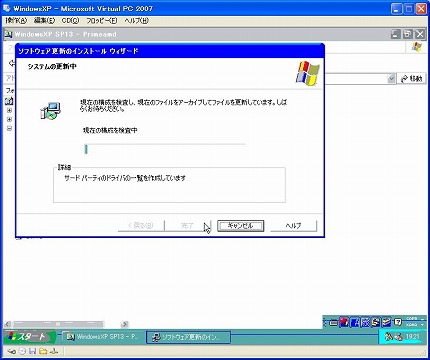
▼⑤ 以下の画面が出たらWindows XP サービスパック3(SP3)のインストールは完了です。「完了」ボタンをクリックします。この後は自動的にWindowsXPの再起動が開始します。
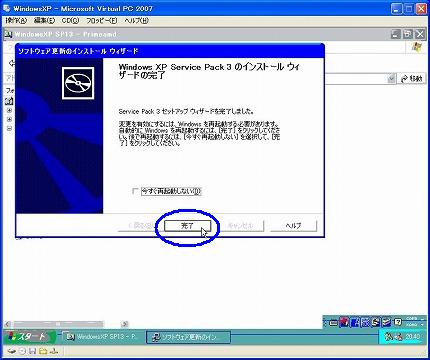
関連記事
-

-
Windows XP Pro のインストール (7/23)
▼① 再度、WindowsXPをインストールする「パーティション」画面が表示され …
-

-
Windows XP Pro のインストール (15/23)
【4.バーチャル マシン追加機能をインストール】 ファイル共有等の拡張機能を利 …
-

-
Windows XP Pro のインストール (6/23)
▼① 前ページの続きです。CD/DVDドライブにWindowsXPの下位バージョ …
-

-
Windows XP Pro のインストール (17/23)
▼① 解像度が落ちた以下のデスクトップ画面が表示されます。マウスの動きもギコチナ …
-

-
Windows XP Pro のインストール (13/23)
▼① 「ライセンス認証を行うか?」と尋ねてきました。しかし、インターネットに接続 …
-

-
Windows XP Pro のインストール (23/23)
【8.後処理】 WindowsXPのインストールも、サービスパック1(SP1)と …
-

-
Windows XP Pro のインストール (8/23)
▼① WindowsXPをインストールする為のファイルをWindowsXPのイン …
-

-
Windows XP Pro のインストール (5/23)
▼① Virtual PC 2007 の仮想OSマシンがCD/DVDドライブに入 …
-

-
Windows XP Pro のインストール (4/23)
【3.WindowsXPを仮想OSマシンにインストール】 ▼① パ …
-

-
Windows XP Pro のインストール (14/23)
▼① WindowsXPのデスクトップが表示された事で、一応はWindowsXP …