Windows XP Pro のインストール (19/23)
▼① 最初は「xpsp1a_ja_x86.exe」ファイルが圧縮されているので、その展開(解凍)が始まります。少し待たされます。
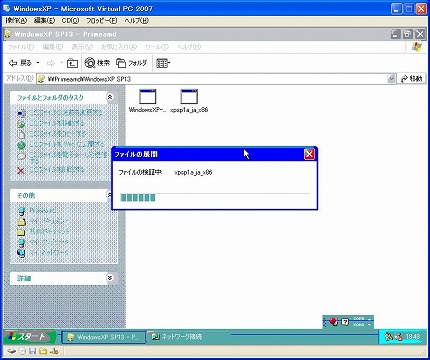
▼② 「Windows XP Service Pack 1 セットアップ ウィザード」画面が起動されました。「次へ(N)>」ボタンをクリックします。
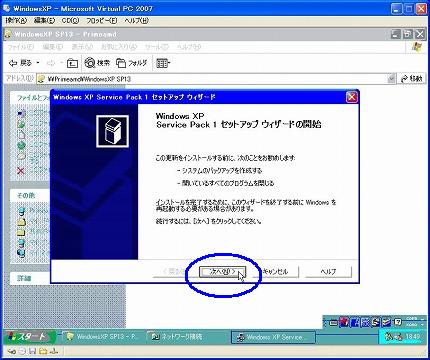
▼③ 「ライセンス契約」画面に変わります。「同意します(A)」チェックをオンにして、「次へ(N)>」ボタンをクリックします。
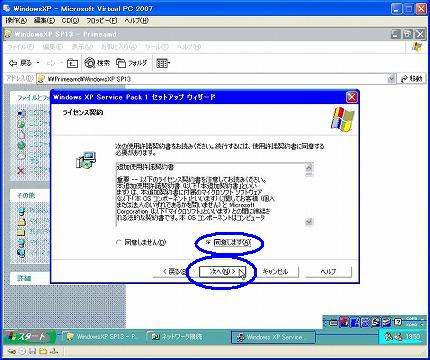
▼④ 「オプションの選択」画面に変わります。サービスパックを後でアンインストールする為のバックアップを取るかの選択をします。今回はバックアップの必要は無いので「ファイルをアーカイブしない(D)」チェックをオンにして、「次へ(N)>」ボタンをクリックします。
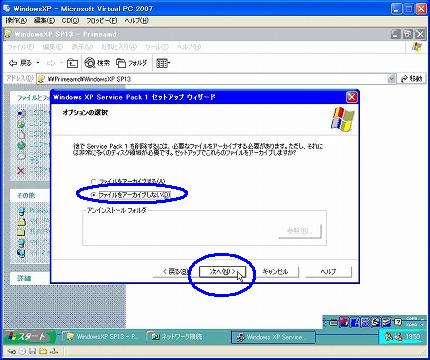
▼⑤ Windows XP サービスパック1(SP1)のインストールが始まりました。ここからは、結構待たされます。
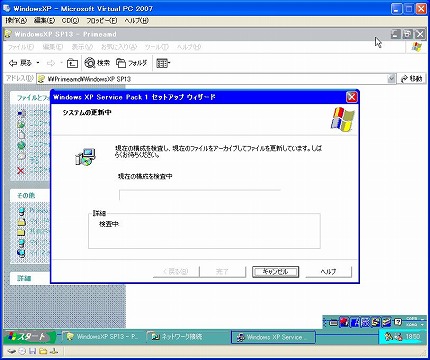
関連記事
-

-
Windows XP Pro のインストール (10/23)
▼① 「コンピュータ名とAdministratorのパスワード」入力画面です。コ …
-

-
Windows XP Pro のインストール (18/23)
▼① “D:¥WindowsXP SP13”フォルダのプ …
-

-
Windows XP Pro のインストール (20/23)
▼① WindowsXP サービスパック1(SP1)のインストールが完了しました …
-

-
Windows XP Pro のインストール (23/23)
【8.後処理】 WindowsXPのインストールも、サービスパック1(SP1)と …
-

-
Windows XP Pro のインストール (3/23)
▼① 「メモリ」画面の「RAMの調整(A)」チェックをクリックすると、以下の様に …
-

-
Windows XP Pro のインストール (22/23)
▼① Virtual PC 2007 の仮想OSマシンであるWindowsXPが …
-

-
Windows XP Pro のインストール (6/23)
▼① 前ページの続きです。CD/DVDドライブにWindowsXPの下位バージョ …
-

-
Windows XP Pro のインストール (15/23)
【4.バーチャル マシン追加機能をインストール】 ファイル共有等の拡張機能を利 …
-

-
Windows XP Pro のインストール (17/23)
▼① 解像度が落ちた以下のデスクトップ画面が表示されます。マウスの動きもギコチナ …
-

-
Windows XP Pro のインストール (4/23)
【3.WindowsXPを仮想OSマシンにインストール】 ▼① パ …