Windows XP Pro のインストール (18/23)
▼① “D:¥WindowsXP SP13”フォルダのプロパティ画面で「共有」タブが表示されます。その中心にある「ネットワーク上でこのフォルダを共有する(S)」チェックをオンにして、画面下右端の「適用(A)」ボタンをクリックします。※「OK」ボタンでいいが。
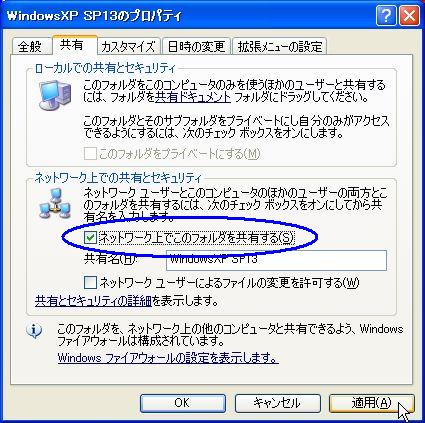
▼② 以下の警告のダイアログ画面が表示されます。共有で見る側がWindowsXPなので問題ありません。「はい(Y)」ボタンをクリックします。

▼③ 画面下左側の「OK)」ボタンをクリックします。
この後はパソコンにダウンロードしたWindowsXPのサービスパック1(SP1)と3(SP3)が仮想OSマシン上にあるOS(WindowsXP)から、使用(読む)する事ができる状態になります。
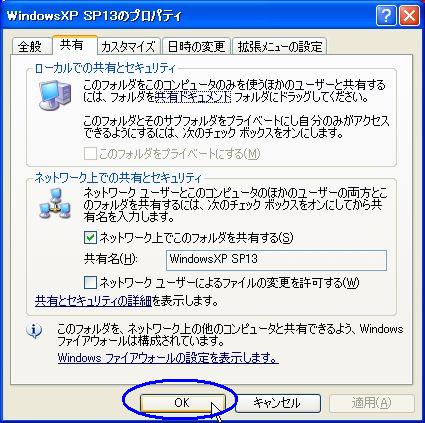
▼④ 仮想OSマシンにインストール中のWindowsXP側に戻ります。上記で設定した共有フォルダ“D:¥WindowsXP SP13”を仮想OSマシン上で扱えるようにします。以下がその手順です。
- エクスプローラーを立ち上げます。
- 以下の様に左側が表示されていない時は、エクスプローラー上部にある
 「フォルダ」と書かれた箇所をクリックします。
「フォルダ」と書かれた箇所をクリックします。 - エクスプローラー画面左側を、[マイ ネットワーク] -> [Microsoft Windows Network] -> [Workgroup] -> [Primeamd] -> [Windows SP13] とクリックします。
注)[Workgroup]はネットワークのワークグループ名。自分のネットワーク名に合わせます
注)[Primeamd]はファイル共有の設定をしてパソコンのコンピュータ名。自分のパソコンのコンピュータ名に合わせます - エクスプローラー上部にある
 「フォルダ」と書かれた箇所をクリックします。
「フォルダ」と書かれた箇所をクリックします。
とにかく、一つ前(ページ)で設定した共有フォルダ“D:¥WindowsXP SP13”を仮想OSマシン上で扱えるようになればいいだけです。
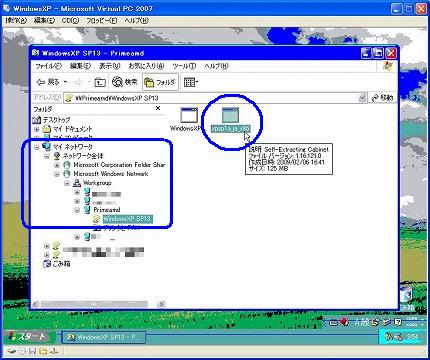
▼⑤ 画面左側が以下の様になります。そうしたら、「xpsp1a_ja_x86.exe」ファイルをマウスで右クリックします。表示されたポップアップメニューから「開く(O)」を選択クリックします。「xpsp1a_ja_x86.exe」ファイルが起動します。
※マウスでダブルクリックでも構いません。
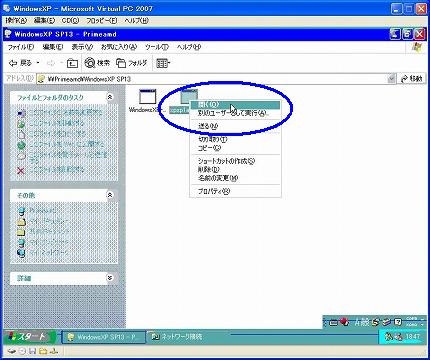
※エクスプローラー上部にある ![]() 「フォルダ」と書かれた箇所をクリックと画面表示が変わります。
「フォルダ」と書かれた箇所をクリックと画面表示が変わります。
関連記事
-

-
Windows XP Pro のインストール (7/23)
▼① 再度、WindowsXPをインストールする「パーティション」画面が表示され …
-

-
Windows XP Pro のインストール (22/23)
▼① Virtual PC 2007 の仮想OSマシンであるWindowsXPが …
-

-
Windows XP Pro のインストール (12/23)
▼① WindowsXPが立ち上がります。この「しばらくお待ちください。」画面状 …
-

-
Windows XP Pro のインストール (14/23)
▼① WindowsXPのデスクトップが表示された事で、一応はWindowsXP …
-

-
Windows XP Pro のインストール (15/23)
【4.バーチャル マシン追加機能をインストール】 ファイル共有等の拡張機能を利 …
-

-
Windows XP Pro のインストール (3/23)
▼① 「メモリ」画面の「RAMの調整(A)」チェックをクリックすると、以下の様に …
-

-
Windows XP Pro のインストール (13/23)
▼① 「ライセンス認証を行うか?」と尋ねてきました。しかし、インターネットに接続 …
-

-
Windows XP Pro のインストール (17/23)
▼① 解像度が落ちた以下のデスクトップ画面が表示されます。マウスの動きもギコチナ …
-

-
Windows XP Pro のインストール (6/23)
▼① 前ページの続きです。CD/DVDドライブにWindowsXPの下位バージョ …
-

-
Windows XP Pro のインストール (19/23)
▼① 最初は「xpsp1a_ja_x86.exe」ファイルが圧縮されているので、 …