Windows XP Pro のインストール (16/23)
▼① Virtual PC 2007の仮想OSマシン上にある、WindowsXPにバーチャルマシン追加機能のインストールがされます。しばらく待ちます。

▼② インストールが完了しました。「完了(F)」ボタンをクリックします。

▼③ バーチャルマシン追加機能を有効にするには仮想OSマシンであるWindowsXPの再起動が必要です。それで、「はい(Y)」ボタンをクリックします。そうすると、自動的に仮想OSマシンであるWindowsXPの再起動が始まります。
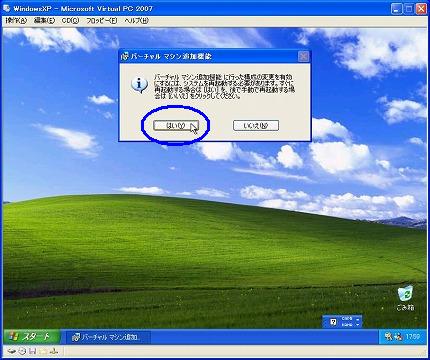
▼④ WindowsXPのシャットダウンが始まりました。※途中の画面は省略。
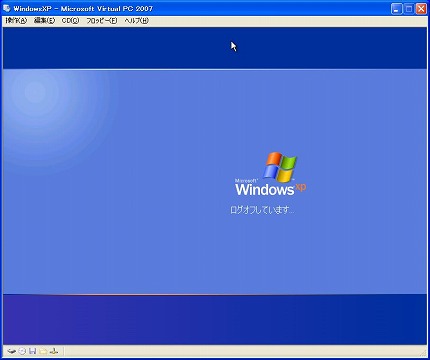
▼⑤ WindowsXPが再起動を始めました。※途中の画面は省略。
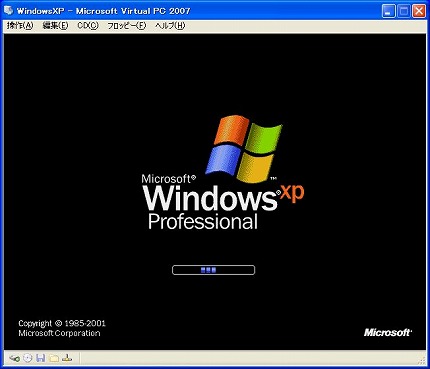
関連記事
-

-
Windows XP Pro のインストール (22/23)
▼① Virtual PC 2007 の仮想OSマシンであるWindowsXPが …
-

-
Windows XP Pro のインストール (23/23)
【8.後処理】 WindowsXPのインストールも、サービスパック1(SP1)と …
-

-
Windows XP Pro のインストール (4/23)
【3.WindowsXPを仮想OSマシンにインストール】 ▼① パ …
-

-
Windows XP Pro のインストール (18/23)
▼① “D:¥WindowsXP SP13”フォルダのプ …
-

-
Windows XP Pro のインストール (8/23)
▼① WindowsXPをインストールする為のファイルをWindowsXPのイン …
-

-
Windows XP Pro のインストール (13/23)
▼① 「ライセンス認証を行うか?」と尋ねてきました。しかし、インターネットに接続 …
-

-
Windows XP Pro のインストール (19/23)
▼① 最初は「xpsp1a_ja_x86.exe」ファイルが圧縮されているので、 …
-

-
Windows XP Pro のインストール (20/23)
▼① WindowsXP サービスパック1(SP1)のインストールが完了しました …
-

-
Windows XP Pro のインストール (10/23)
▼① 「コンピュータ名とAdministratorのパスワード」入力画面です。コ …
-

-
Windows XP Pro のインストール (21/23)
▼① Windows XP Service Pack 3 のインストール ウィザ …