Windows XP Pro のインストール (1/23)
Virtual PC 2007 に Windows XP Pro をインストールする作業は、以下の9点に大きく分かれます。
- 事前準備
- Virtual PC 2007 のバーチャルマシン設定ファイルの作成
- WindowsXPを仮想OSマシンにインストール
- バーチャル マシン追加機能をインストール
- 共有フォルダの設定
- WindowsXPのサービスパック1(SP1)の適用
- WindowsXPのサービスパック3(SP3)の適用
- 後処理
- 備考&注意事項
WindowsXP Pro を仮想OSマシンとした Virtual PC 2007 にインストールする例を以下に示します。
【1.事前準備】
▼① インストールCDの準備をします。
WindowsXP Pro(又はWindowsXP Home)のCDを用意します。CDからハードディスクへファイル化したISOイメージファイルでも Virtual PC 2007 では使用出来ますが、今回はCDを例に以下を説明します。
▼② 3GB以上の空き容量があるフォルダをCドライブ以外に事前作成します。
今回は「F:¥VirtualPC2007」フォルダを用意しました。なお、「Virtual PC 2007 の初期設定」を既に設定している場合はその設定フォルダに今回の「バーチャル マシン ハード ドライブ イメージ」が自動的に作成されます。
▼③ WindowsXP用のサービスパックのダウンロードをします。既にWindowsXPのCDにサービスパックが適用されている時は必要ありません。無いものだけダウンロードして下さい。
< 1. SP1(サービスパック1)のダウンロード>
- ファイル名 : xpsp1a_ja_x86.exe
- サイズ : 約1.9MB
- 以下のURLからダウンロード出来ます。
http://www.microsoft.com/japan/windowsxp/pro/downloads/servicepacks/sp1/network.mspx
< 2. SP3(サービスパック3)のダウンロード>
- ファイル名 : WindowsXP-KB936929-SP3-x86-JPN.exe
- サイズ : 約325.6 MB
- 以下のURLからダウンロード出来ます。
http://www.microsoft.com/downloads/details.aspx?FamilyID=5b33b5a8-5e76-401f-be08-1e1555d4f3d4&DisplayLang=ja
よく分からない人は以下から直でダウンロードが出来ます。
http://download.microsoft.com/download/e/4/a/e4a9e704-eea9-452e-bef2-79f29cbe116e/WindowsXP-KB936929-SP3-x86-JPN.exe
直接、SP3ダウンロードが出来ます。
ダウンロードには時間が掛かるので、その間にこれ以降の作業に進みましょう。
また、ダウンロードが完了したらサービスパック3(SP3)をインストールするまでインターネットへの接続はしないで下さい。
▼④ ネットワークの切断を行う。ネットワーク等のケーブルをパソコン本体から外してください。これはインストールでは常識の作業です。インターネットからマルウェアやウイルス等の進入を防ぐ為です。サービスパックをあて、WindowsUpdateが完了していない間はネットワークからの攻撃に無防備状態になります。それを防ぐ為の処置です。忘れないで下さい。 ※サービスパックのダウンロードが完了するまでは出来ない。
【2.Virtual PC 2007 のバーチャルマシン設定ファイルの作成】
仮想OSマシンのWindowsXPをインストールする前に WindowsXPをインストールするバーチャルマシン設定ファイル(.vmc)を事前に用意してしておく必要があります。
バーチャルマシン設定ファイルはインストールする仮想OSマシンの環境及び動作情報を管理するファイルです。OSのインストールファイル等は含みません。よってサイズも13KB程です。
なお、この時にバーチャルハードディスクファイルも同時に作成されます。但し、サイズは120KB程です。
▼① Windowsから Virtual PC 2007 を起動します。そして、「新規…」ボタンをクリックします。

▼② 以下の「新しいバーチャル マシン ウィザード」画面が表示されます。「次へ(N)>」ボタンをクリックします。
Viutual PC 2007に何もバーチャルマシン環境が無ければ、上記①の操作と同時に以下の画面も表示されます。
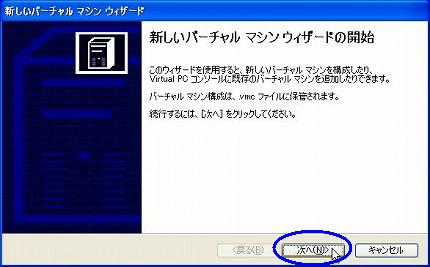
▼③ 以下の画面に変わります。「オプションの選択」は「バーチャル マシンの作成(C)」のままで、「次へ(N)>」ボタンをクリックします。
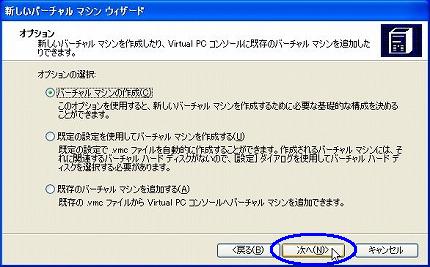
関連記事
-

-
Windows XP Pro のインストール (2/23)
▼① 以下の「バーチャル マシンの名前と場所」画面に変わります。デフォルトでは作 …
-

-
Windows XP Pro のインストール (4/23)
【3.WindowsXPを仮想OSマシンにインストール】 ▼① パ …
-

-
Windows XP Pro のインストール (22/23)
▼① Virtual PC 2007 の仮想OSマシンであるWindowsXPが …
-

-
Windows XP Pro のインストール (18/23)
▼① “D:¥WindowsXP SP13”フォルダのプ …
-

-
Windows XP Pro のインストール (10/23)
▼① 「コンピュータ名とAdministratorのパスワード」入力画面です。コ …
-

-
Windows XP Pro のインストール (16/23)
▼① Virtual PC 2007の仮想OSマシン上にある、WindowsXP …
-

-
Windows XP Pro のインストール (3/23)
▼① 「メモリ」画面の「RAMの調整(A)」チェックをクリックすると、以下の様に …
-

-
Windows XP Pro のインストール (9/23)
▼① お決まりの「Windowsインストール進捗状況」画面が表示されます。しばら …
-

-
Windows XP Pro のインストール (15/23)
【4.バーチャル マシン追加機能をインストール】 ファイル共有等の拡張機能を利 …
-

-
Windows XP Pro のインストール (11/23)
▼① ダイアログ画面がまた一旦消えます。そしてまた、WindowsXPのインスト …