Windows XP Pro のインストール (14/23)
▼① WindowsXPのデスクトップが表示された事で、一応はWindowsXPのインストールは成功した事になります。それで次の作業にかかります。
その前にWindowsXPの再起動を行います。ちょっとした準備や事前確認が必要だからです。よって再起動では無く、一旦インストールしたVirtual PC 2007上で仮想OSマシンとして稼動しているWindowsXPをシャットダウンします。
Windowsデスクトップのスタートメニューにある「終了オプション(O)」をクリックします。

▼② 真ん中の「電源を切る(U)」をクリックします。
※この一連の操作を「シャットダウン」と言います。
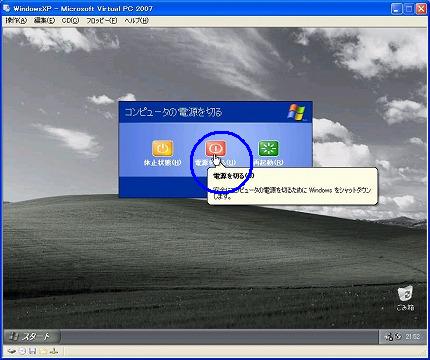
▼③ まずは「ログオフ」が始まります。
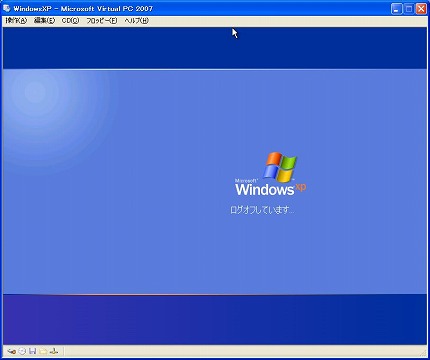
▼④ そして「設定の保存」画面ですが、キャプチャ取り忘れました。そして次が以下の「シャットダウンしています」画面です。これが終わると完全にWindowsXPは終了です。
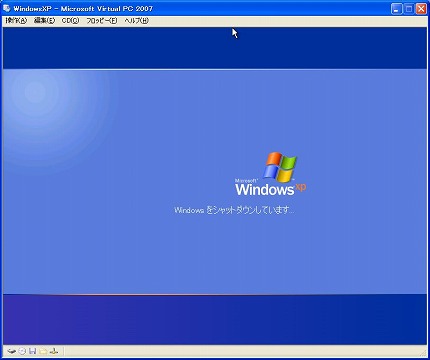
▼⑤ Virtual PC 2007の「Virtual PC コンソール」画面に戻ります。

関連記事
-

-
Windows XP Pro のインストール (9/23)
▼① お決まりの「Windowsインストール進捗状況」画面が表示されます。しばら …
-

-
Windows XP Pro のインストール (7/23)
▼① 再度、WindowsXPをインストールする「パーティション」画面が表示され …
-

-
Windows XP Pro のインストール (1/23)
Virtual PC 2007 に Windows XP Pro をインストール …
-

-
Windows XP Pro のインストール (12/23)
▼① WindowsXPが立ち上がります。この「しばらくお待ちください。」画面状 …
-

-
Windows XP Pro のインストール (19/23)
▼① 最初は「xpsp1a_ja_x86.exe」ファイルが圧縮されているので、 …
-

-
Windows XP Pro のインストール (4/23)
【3.WindowsXPを仮想OSマシンにインストール】 ▼① パ …
-

-
Windows XP Pro のインストール (6/23)
▼① 前ページの続きです。CD/DVDドライブにWindowsXPの下位バージョ …
-

-
Windows XP Pro のインストール (23/23)
【8.後処理】 WindowsXPのインストールも、サービスパック1(SP1)と …
-

-
Windows XP Pro のインストール (2/23)
▼① 以下の「バーチャル マシンの名前と場所」画面に変わります。デフォルトでは作 …
-

-
Windows XP Pro のインストール (5/23)
▼① Virtual PC 2007 の仮想OSマシンがCD/DVDドライブに入 …