Windows Vista のインストール (32/41)
<9.WindowsUpdate (1/4)>
【9.WindowsUpdate】
「Windows Vista サービスパック1(SP1)のインストール完了」+「インナーネットの接続完了」、となれば次にやる作業は決まっています。WindowsUpdateです。この作業を何よりも先にしなければいけません。おなじみの作業なのでここは簡単に紹介します。
▼① Virtual PC 2007 上で動く仮想OSマシンのWindows Vistaを起動します。そしてログインを行い、デスクトップ画面を表示します。 ※途中の画面は省略。
▼② デスクトップのスタートメニューから [All Programs] -> [Windows Update]を選択します。
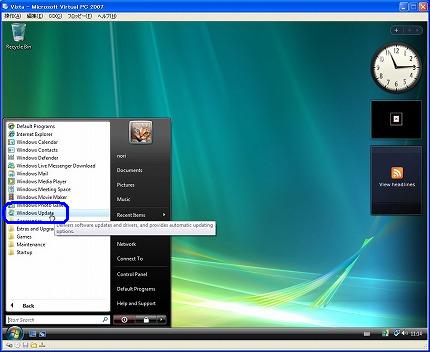
▼③ 「Windows Update」画面が表示されます。「Check for updates」ボタンをクリックします。
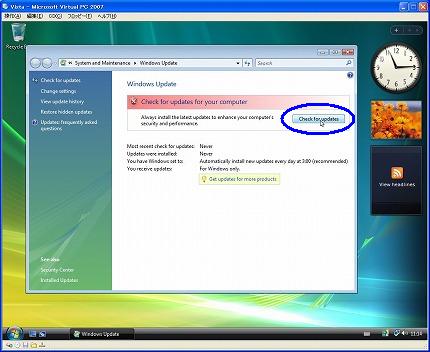
▼④ ネットワークを通して、Windows Vistaの更新プログラムがあるかをチェック中です。少し待ちます。
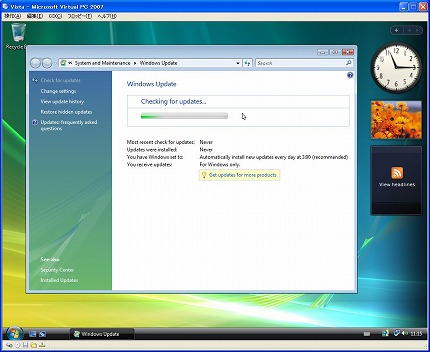
▼⑤ WindowsUpdateが最初に見つけたのは新しいWindowsUpdateコンポーネントです。これから更新します。「Install now」ボタンをクリックします。
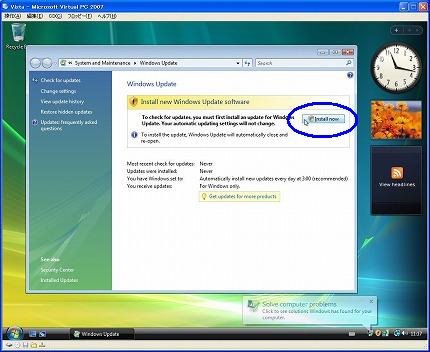
関連記事
-

-
Windows Vista のインストール (25/41)
<7.Windows Vista のサービスパック1(SP1)のインストー …
-

-
Windows Vista のインストール (18/41)
<6.バーチャルマシン追加機能のインストール (1/5)> 【6 …
-

-
Windows Vista のインストール (15/41)
<5.Windows Vista のインストール (7/9)> ▼① …
-

-
Windows Vista のインストール (31/41)
<8.ネットワーク設定 (3/3)> ▼① 「Local Area …
-

-
Windows Vista のインストール (13/41)
<5.Windows Vista のインストール (5/9)> ▼① …
-

-
Windows Vista のインストール (26/41)
<7.Windows Vista のサービスパック1(SP1)のインストー …
-

-
Windows Vista のインストール (29/41)
<8.ネットワーク設定 (1/3)> 【8.ネットワーク設定 …
-

-
Windows Vista のインストール (8/41)
<4.バーチャルマシン環境(バーチャルマシン設定ファイル)の作成 (3/3 …
-

-
Windows Vista のインストール (11/41)
<5.Windows Vista のインストール (3/9)> ▼① …
-

-
Windows Vista のインストール (35/41)
<9.WindowsUpdate (4/4)> ▼① Windows …