Windows Vista のインストール (31/41)
<8.ネットワーク設定 (3/3)>
▼① 「Local Area Connection Properties」画面に変わります。「Internt Protocal Version 4 (TCP/IPv4)」をクリックし、選択状態にします。そして「Properties」ボタンをクリックします。
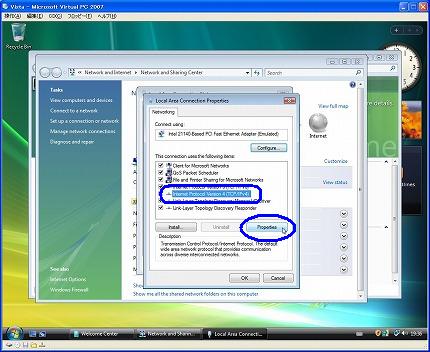
▼② 「Internt Protocal Version 4 (TCP/IPv4) Properties」画面が表示されます。これが問題のIPアドレスを設定する画面です。デフォルトは「Obtain an IP address automatically」(IPアドレスを自動取得)になっています。
自分で設定する為に、「Use the following IP address」をクリックます。
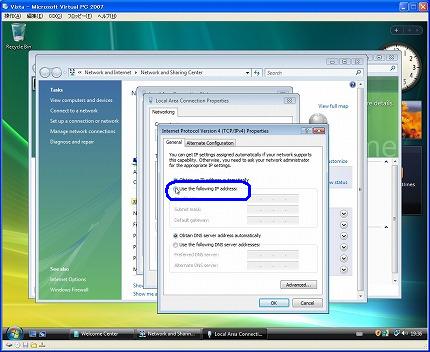
▼③ そして、パソコン(=仮想OSマシン)のIPアドレス、ネットマスク、デフォルトゲートウェイ、そしてDNSサーバーを入力設定して、「OK」ボタンをクリックします。
※ネットワーク環境に合った値を、及び選択をしてください。
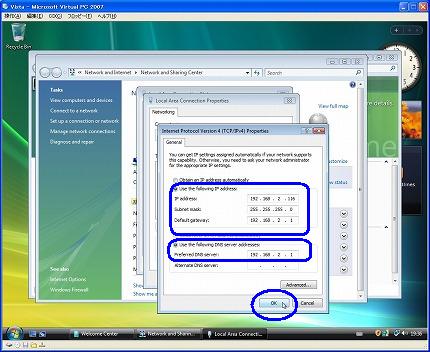
▼④ 「Internt Protocal Version 4 (TCP/IPv4) Properties」画面に戻ります。「Close」ボタンをクリックします。
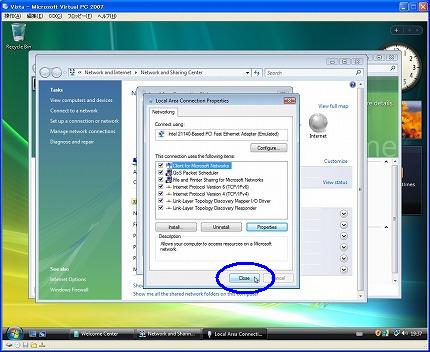
▼⑤ 「Local Area Connection Stutas」画面に戻ります。これも「Close」ボタンをクリックします。
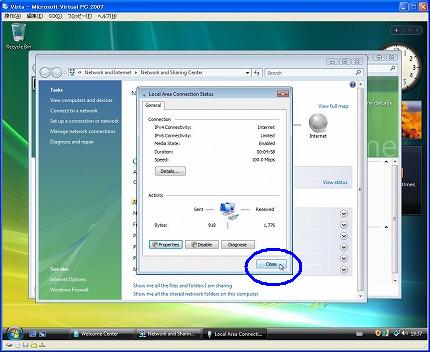
▼⑥ 「Network and Sharing Center」画面に戻りました。インターネットの接続部分に表示されていた「×」マークは直ぐには消えません。数秒待つと以下のように消えます。
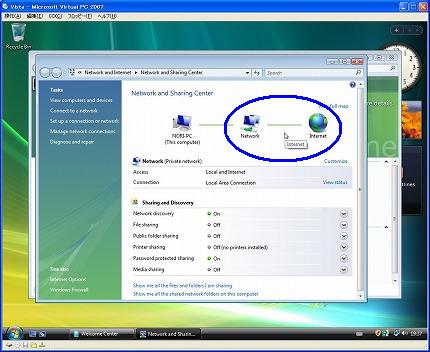
これでVirtual PC 2007 上で動いている仮想OSマシンのWindows Vista からもインターネットの接続が出来るようになりました。
関連記事
-

-
Windows Vista のインストール (3/41)
<2.Windows Vista 体験版のダウンロード (3/4)> …
-

-
Windows Vista のインストール (10/41)
<5.Windows Vista のインストール (2/9)> ▼① …
-

-
Windows Vista のインストール (38/41)
<10.キーボードの日本語化 (3/5)> ▼① 表示されたダイアロ …
-

-
Windows Vista のインストール (11/41)
<5.Windows Vista のインストール (3/9)> ▼① …
-

-
Windows Vista のインストール (37/41)
<10.キーボードの日本語化 (2/5)> ▼① 「Properti …
-

-
Windows Vista のインストール (9/41)
<5.Windows Vista のインストール (1/9)> …
-

-
Windows Vista のインストール (26/41)
<7.Windows Vista のサービスパック1(SP1)のインストー …
-

-
Windows Vista のインストール (23/41)
<7.Windows Vista のサービスパック1(SP1)のインストー …
-

-
Windows Vista のインストール (20/41)
<6.バーチャルマシン追加機能のインストール (3/5)> ▼① V …
-

-
Windows Vista のインストール (28/41)
<7.Windows Vista のサービスパック1(SP1)のインストー …