Windows 7 のインストール (14/16)
▼① ログイン画面です。以下の画面は最初にパスワードを入力ミスした為に下にヒント「好物は?」が表示されています。パスワードを再入力し、「→」ボタンをクリックします。
※これ以降の途中の詳細な画面は省略しました。
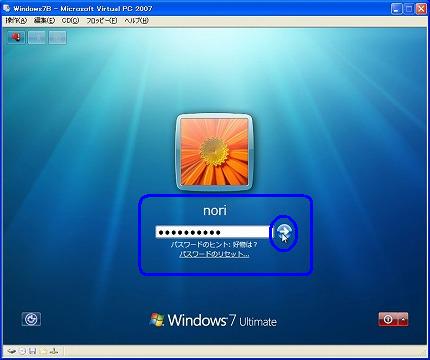
▼② しばらくするとWindows 7のデスクトップ画面が表示されます。そうしたら、Windows 7のバーチャルマシン画面にあるメニューから、[操作(A)] -> [バーチャルマシン追加機能をインストール/更新(I)]を選択クリックします。
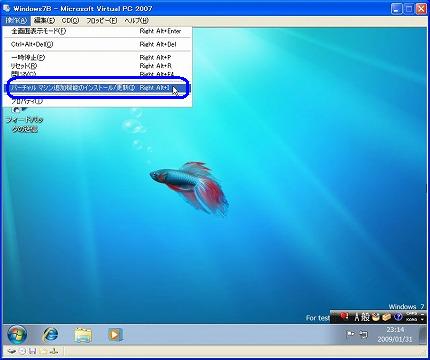
▼③ 以下の警告ダイアログ画面が表示されます。内容を読んで、「続行」をクリックします。
これは再度の確認画面と思ってください。
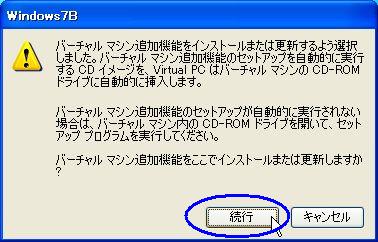
▼④ 「setup.exeの実行」部分をクリックします。
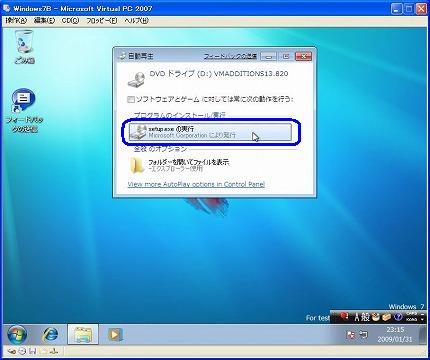
▼⑤ Windows 7側がインストールの警告を出しました。セキュリティ上の警告ですが問題無いので、「はい(Y)」ボタンをクリックします。
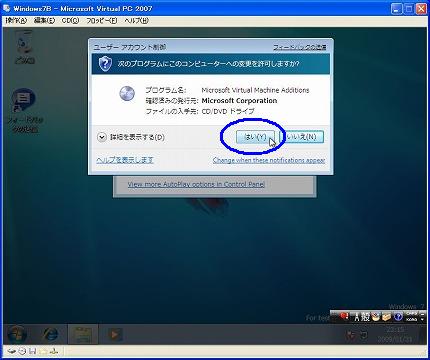
関連記事
-

-
Windows 7 のインストール (15/16)
▼① 「バーチャル マシン追加機能」のインストール準備が始まりました。 &nbs …
-

-
Windows 7 のインストール (9/16)
▼① 「Setup will continue after restarting …
-

-
Windows 7 のインストール (16/16)
▼① いつものログオフ画面が表示されます。 ▼② そしてシャットダ …
-

-
Windows 7 のインストール (4/16)
▼① 「バーチャルマシンウィザード」画面の完了です。名前、メモリ、バーチャルハー …
-

-
Windows 7 のインストール (8/16)
▼① 再起動が掛かりました。Windows7のインストールメディアイメージがマウ …
-

-
Windows 7 のインストール (2/16)
▼① 以下の「バーチャルマシンの名前と場所」画面に変わります。「参照(R)」ボタ …
-

-
Windows 7 のインストール (6/16)
▼① 「Starting Windows」が始まりました。 ▼② …
-

-
Windows 7 のインストール (12/16)
▼① 「デスクトップの準備をしています…」表示に変わります。 &nb …
-

-
Windows 7 のインストール (11/16)
▼① タイムゾーンの設定画面に変わります。デフォルトのままで、「次へ(N)」ボタ …
-

-
Windows 7 のインストール (1/16)
▽ Virtual PC 2007 上でバーチャルマシンとして稼動中のWindo …