Windows 7 のインストール (10/16)
▼① ユーザー名とコンピューター名を入力する画面に変わります。コンピューター名のテキストボックスには既に「PC」の文字を入力されています。
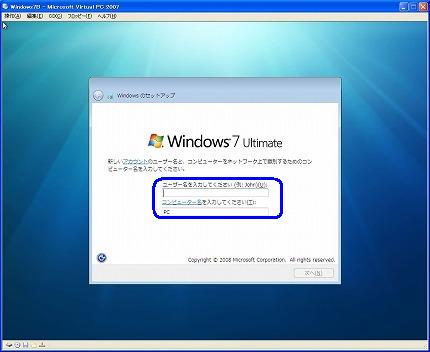
▼② ユーザー名に「nori」と入力すると、コンピュータ名は自動的に「nori-PC」になります。このコンピュータ名は強制ではありません。コンピュータ名を変更しても構いません。しかし、特に問題は無いので、このままで「次へ(N)」ボタンをクリックします。
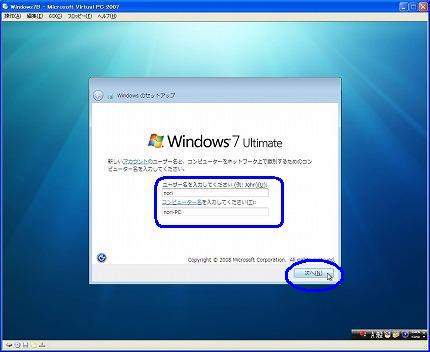
▼③ パスワードの入力画面です。パスワードは2回入力します。更にパスワードを忘れた時のヒントの入力もあります。パスワードとヒントを入力したら、「次へ(N)」ボタンをクリックします。
※ヒント入力は本当に良いものか疑問ですが、あまり判らないようなものにしましょう。
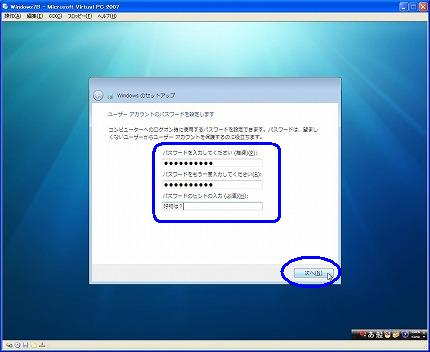
▼④ プロダクトキーの入力画面に変わります。プロダクトキーを入力後、「次へ(N)」ボタンをクリックします。
※プロダクトキー入力時は自動的に大文字になります。更に桁数単位に「-」ハイフンが自動挿入されます。
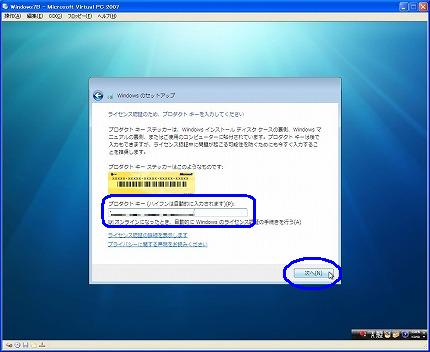
▼⑤ コンピュータの保護に関する画面に変わります。これはもちろん「推奨設定を使用します(R)」をクリックします。
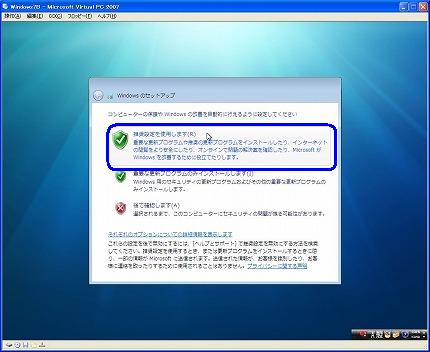
関連記事
-

-
Windows 7 のインストール (12/16)
▼① 「デスクトップの準備をしています…」表示に変わります。 &nb …
-

-
Windows 7 のインストール (6/16)
▼① 「Starting Windows」が始まりました。 ▼② …
-

-
Windows 7 のインストール (3/16)
▼① 「メモリ」画面に変わります。推奨値は512MBを示していますが、これではW …
-

-
Windows 7 のインストール (13/16)
▼① 「シャットダウンしています…」画面に変わります。 …
-

-
Windows 7 のインストール (5/16)
▼① Windows 7をインストールするISOイメージファイルを指定します。” …
-

-
Windows 7 のインストール (15/16)
▼① 「バーチャル マシン追加機能」のインストール準備が始まりました。 &nbs …
-

-
Windows 7 のインストール (2/16)
▼① 以下の「バーチャルマシンの名前と場所」画面に変わります。「参照(R)」ボタ …
-

-
Windows 7 のインストール (9/16)
▼① 「Setup will continue after restarting …
-

-
Windows 7 のインストール (8/16)
▼① 再起動が掛かりました。Windows7のインストールメディアイメージがマウ …
-

-
Windows 7 のインストール (11/16)
▼① タイムゾーンの設定画面に変わります。デフォルトのままで、「次へ(N)」ボタ …