Virtual PC 2007 のインストール (4/4)
▼⑥ 「使用許諾契約書」画面です。「使用許諾契約書に同意します(A)」のチェックをオンにして、「次へ(N) >」ボタンをクリックします。
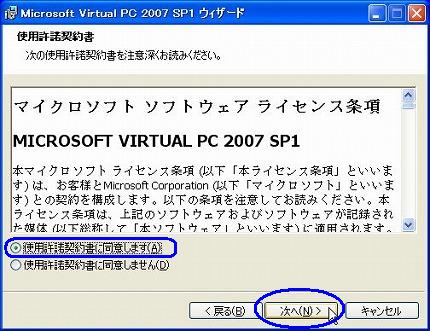
▼⑦ 「ユーザー情報」画面です。再度、適当にユーザー名を入力します。ユーザー名を入力後に「次へ(N) >」ボタンをクリックします。
会社名は未入力でも構いません。プロダクトキーは入力不可状態になっています。
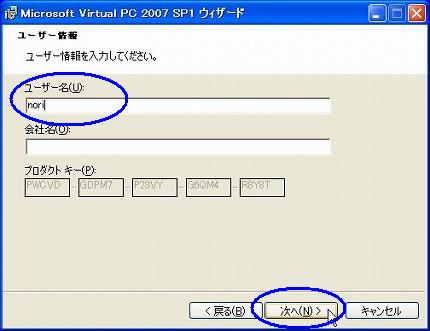
▼⑧ 「プログラムのインストールの準備完了」画面が表示されます。SP1のインストール先フォルダは本体をインストールしたフォルダを示しています。「インストール(I)」ボタンをクリックします。
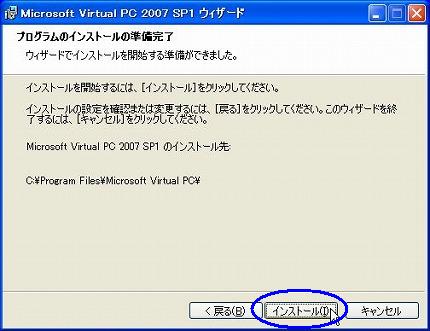
▼⑨ インストールが始まります。以下の画面がしばらく表示されます。しばらく待たされます。

▼⑩ 以下の「インストールの完了」画面が表示されたら、Virtual PC 2007 サービスパック1(SP1)のインストールは完了です。
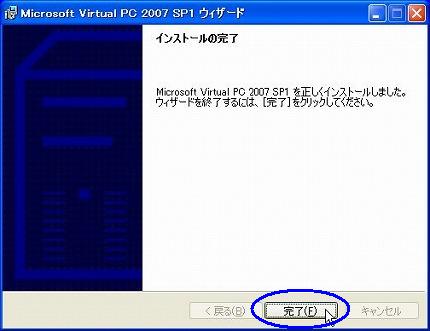
▼⑪ Virtual PC 2007のインストーラーはデスクトップに起動ショートカットアイコンは作成しません。プログラムメニューに以下の起動ショートカットを作成するだけです。
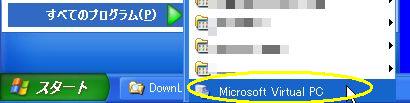
▼⑫ 念の為に起動テストをしてみましょう。スタートアップメニューから[すべてのプログラム(P)] -> [Microsoft Virtual PC] を選択クリックします。すると、以下の「Virtual PC コンソール」と「新しいバーチャル マシン ウィザ-ド」の2つの画面が同時に表示されます。これで動作確認は完了です。画面を閉じてください。
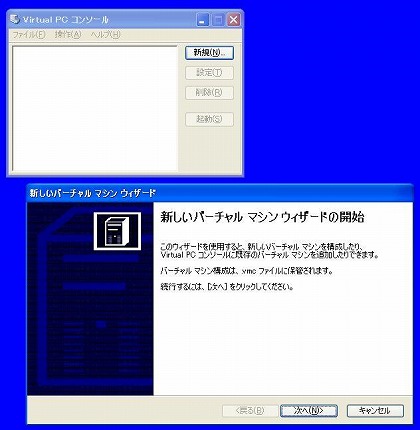
関連記事
-
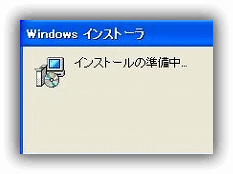
-
Virtual PC 2007 のインストール (3/4)
【2.サービスパック1(SP1)のインストール】 ▼① ダウンロー …
-
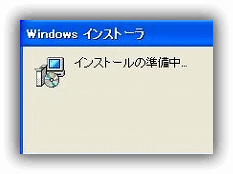
-
Virtual PC 2007 のインストール (2/4)
▼⑥ 「ユーザー情報」画面です。適当にユーザー名を入力します。ユーザー名を入力後 …
-
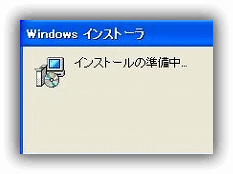
-
Virtual PC 2007 のインストール (1/4)
Virtual PC 2007 のインストール手順を以下に示します。最初にVi …