MS-DOS 6.2/V のFDインストール (3/11)
▼① 「バーチャルハード ディスクの場所」画面が表示されます。「名前と場所(L)」にバーチャルマシン名を元にしたデフォルトの値が表示されます。
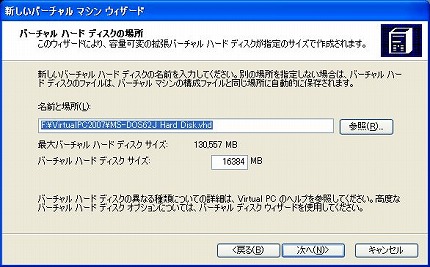
▼② すこし長い名前なので判りやすいファイル名「MS-DOS62J.vhd」に変更しました。、そして、「次へ(N)」ボタンをクリックします。
※「参照」ボタンがありますが、新規作成なので使用しません。入力したファイル名はバーチャルハードディスクとして自動的に新規作成されます。
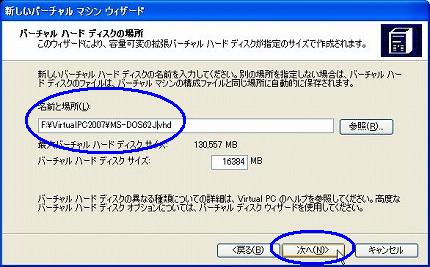
▼③ 「バーチャル マシン ウィザード」画面の完了です。名前、メモリ、バーチャルハードディスク名を再確認し、「完了」ボタンをクリックします。
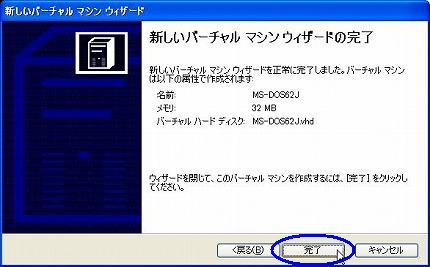
▼④ Virtual PC 2007 の「Virtual PC コンソール」画面に戻ります。MS-DOS62Jが追加されているのが確認できます。

次は仮想OSマシンとして、実際にMS-DOS 6.2/Vのインストールを始めます。
関連記事
-
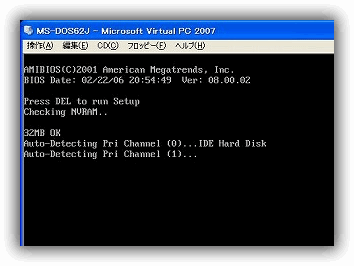
-
MS-DOS 6.2/V のFDインストール (10/11)
▼① 以下の画面が表示されると、5枚目のフローッピーディスク「Version 6 …
-
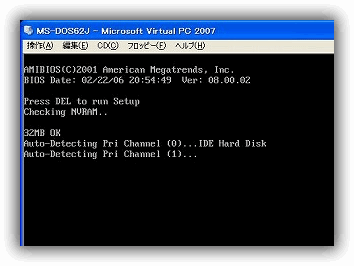
-
MS-DOS 6.2/V のFDインストール (2/11)
▼① 元の「バーチャル マシンの名前と場所」画面に戻ります。「名前と場所(L)」 …
-
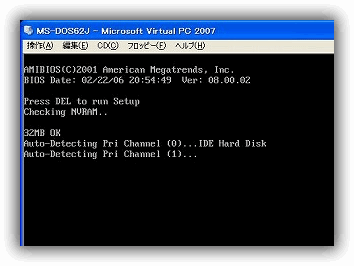
-
MS-DOS 6.2/V のFDインストール (1/11)
MS-DOS 6.2/V (日本語版)のインストール例を以下に示 …
-
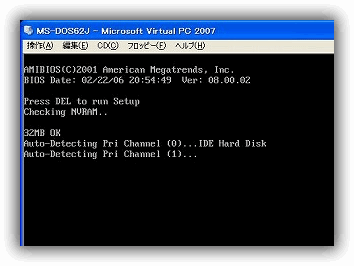
-
MS-DOS 6.2/V のFDインストール (5/11)
▼① 「106キーボードが選択されました.」が表示されました。フロッピーディスク …
-
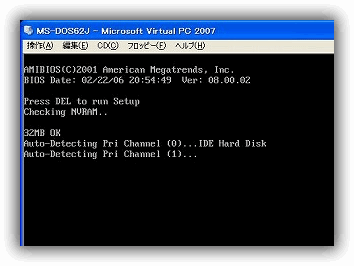
-
MS-DOS 6.2/V のFDインストール (8/11)
▼① 実際の MS-DOS 6.2/V のインストール(セットアップ)を始めます …
-
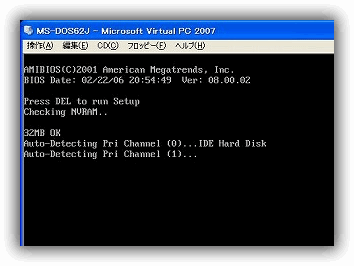
-
MS-DOS 6.2/V のFDインストール (9/11)
▼① 3枚目の「Version 6.2/V Microsoft MS-DOS O …
-
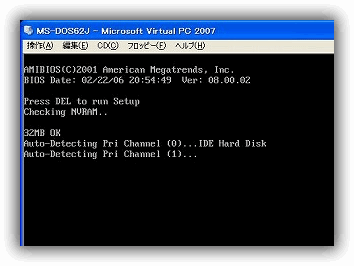
-
MS-DOS 6.2/V のFDインストール (11/11)
▼① MS-DOS 6.2/V が起動されました。DOSプロンプト画面に変わりま …
-
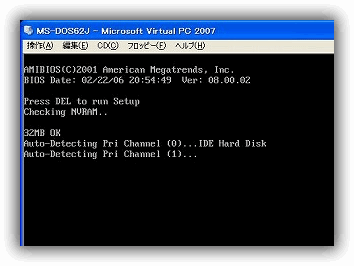
-
MS-DOS 6.2/V のFDインストール (6/11)
▼① Virtual PC 2007上の仮想OSが再起動します。最初は以下の様な …
-
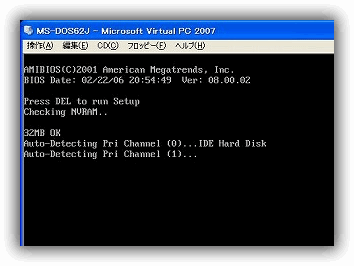
-
MS-DOS 6.2/V のFDインストール (4/11)
MS-DOS 6.2/V(日本語版) をインストールします。手元にMS-DOS …
-
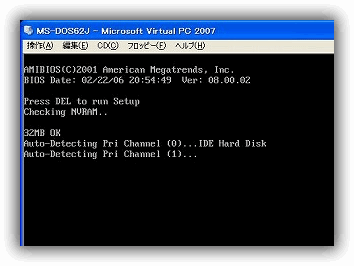
-
MS-DOS 6.2/V のFDインストール (7/11)
▼① バーチャル ハードディスクのフォーマットが始まります。 ▼② …