DR-DOS のインストール (8/25)
▼① 「Enter desired option: (ESC = exit) [?])」と表示されます。パーティションを作成する為に「1) Create partition」を起動させる必要があります。数字の「1」キーを押下します。
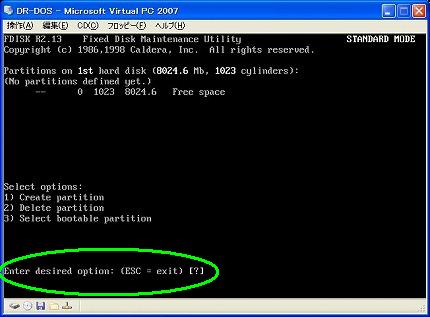
▼② 次のメッセージが表示されます。
「The maximum size you can select is 2047 Mb
Use cylinders 0 – 260 (2047.3 Mb) [Y/N]?」
「y」キーを押下します。
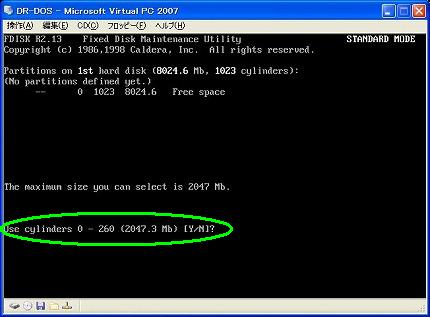
▼③ 次のメッセージが表示されます。
「The maximum size you can select is 2047 Mb
Do you wish to verify the data area [Y/N]?」
「y」キーを押下します。※ディスクのべリファイチェックなので「N」でもいいです。
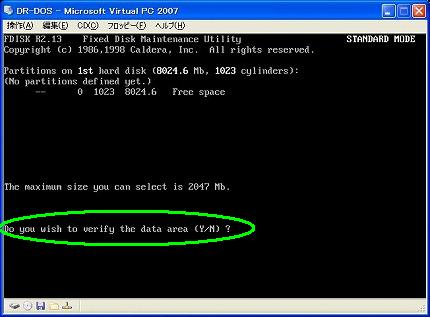
▼④ ハードディスクのベリファイ中の進行画面です。
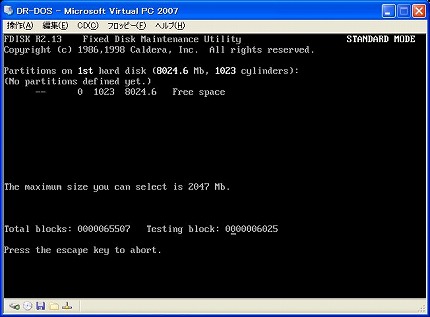
▼⑤ ベリファイが完了すると、次はハードディスクのラベルを着ける画面に変わります。
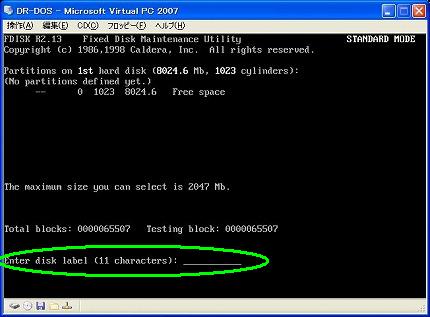
関連記事
-

-
DR-DOS のインストール (21/25)
【7.DR-DOSのConfig.sysの変更】 「DR-DOS緊 …
-

-
DR-DOS のインストール (13/25)
▼① 2枚目の入力が終了しました。2枚目のフロッピーディスクをフロッピードライブ …
-

-
DR-DOS のインストール (5/25)
▼① 元の「バーチャル マシンの名前と場所」画面に戻ります。「名前と場所(L)」 …
-

-
DR-DOS のインストール (18/25)
▼① 以下の画面に変わります。そのまま「Continue」ボタンをアクティブ状態 …
-

-
DR-DOS のインストール (2/25)
以下から、DR-DOS 7.03のインストール用フロッピーディスクを作成します …
-

-
DR-DOS のインストール (15/25)
▼① DR-DOSの再起動が始まります。最初はBIOS画面です。 …
-

-
DR-DOS のインストール (22/25)
▼① キーボード上の下向きの移動キー[↓]を2回押します。「CONFIG.SYS …
-

-
DR-DOS のインストール (19/25)
▼① 「DR-DOS緊急用プロッピーディスク」作成に必要なファイルをフロッピーデ …
-

-
DR-DOS のインストール (17/25)
▼① 1枚目のフロッピーディスク「インストール & ユーティリティ 1」からファ …
-

-
DR-DOS のインストール (12/25)
▼① 画面上部に「DOS System A Memory Management」 …
- PREV
- DR-DOS のインストール (9/25)
- NEXT
- DR-DOS のインストール (7/25)