DR-DOS のインストール (3/25)
▼① 書込みが完了すると、「Make a copy of another disk? (Y/N)」と最後に表示されます。別のフロッピーディスクへのコピーをするか、を尋ねてきました。[n]キーをキーボードから押下して、終了させます。そしてフロッピードライブから1枚目のフロッピーディスクを取り出します。
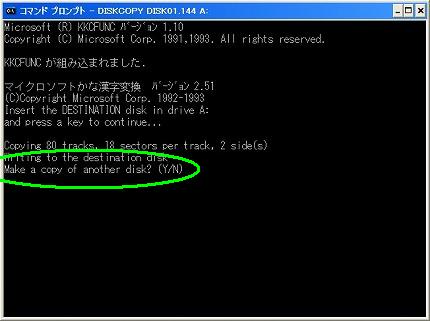
▼② 1枚目のフロッピディスクの作成が完了しました。
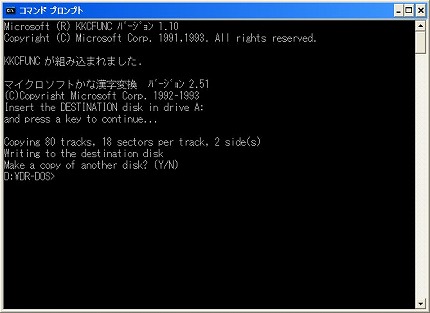
▼③ 2枚目以降も1枚目のフロッピディスク作成方法と同じ操作を繰り返します。
- 2枚目のコマンド : 「DISKCOPY DISK02.144 A:」
- 3枚目のコマンド : 「DISKCOPY DISK03.144 A:」
- 4枚目のコマンド : 「DISKCOPY DISK04.144 A:」
- 5枚目のコマンド : 「DISKCOPY DISK05.144 A:」
※2枚目以降の操作説明は省略します。
▼④ 5枚のフロッピディスクが出来上がったら、ラベルを書きます。MAKEDISK.TXTテキストファイルに書いてある内容に従って書きました。
- 1枚目 : 「インストール & ユーティリティ 1」
- 2枚目 : 「ユーティリティ 2」
- 3枚目 : 「ユーティリティ 3」
- 4枚目 : 「ユーティリティ 4」
- 5枚目 : 「ユーティリティ 5」
▼⑤ フロッピーディスクはまだ1枚残っています。「緊急DR-DOS起動フロッピーディスク用」です。DR-DOSをViurtual PC 2007の仮想OSマシン(ゲストOS)としてインストール後に必要になります。
その前に、DR-DOS用のViurtual PC 2007の仮想OSマシン(ゲストOS)を作成します
関連記事
-

-
DR-DOS のインストール (23/25)
▼① EDITプログラムを終了させます。まず、[Ctrl] + [Alt] + …
-

-
DR-DOS のインストール (11/25)
▼① 次は組織名(organization,会社名)の入力です。とりあえず「DR …
-

-
DR-DOS のインストール (13/25)
▼① 2枚目の入力が終了しました。2枚目のフロッピーディスクをフロッピードライブ …
-

-
DR-DOS のインストール (25/25)
【9.DR-DOSに関する情報】 ■① 最初にも書きましたがDR-DO …
-

-
DR-DOS のインストール (16/25)
【6.DR-DOS 7.03の緊急用起動フロッピーディスクの作成】 バーチャル …
-

-
DR-DOS のインストール (19/25)
▼① 「DR-DOS緊急用プロッピーディスク」作成に必要なファイルをフロッピーデ …
-

-
DR-DOS のインストール (9/25)
▼① 作成したパーティションのラベルを入力します。とりあえず「DR-DOS703 …
-

-
DR-DOS のインストール (22/25)
▼① キーボード上の下向きの移動キー[↓]を2回押します。「CONFIG.SYS …
-

-
DR-DOS のインストール (4/25)
▼① Windowsから Virtual PC 2007 を起動します。そして、 …
-

-
DR-DOS のインストール (15/25)
▼① DR-DOSの再起動が始まります。最初はBIOS画面です。 …
- PREV
- DR-DOS のインストール (4/25)
- NEXT
- DR-DOS のインストール (2/25)