DR-DOS のインストール (22/25)
▼① キーボード上の下向きの移動キー[↓]を2回押します。「CONFIG.SYS」が青色状態(アクティブ状態)になります。そして、[Enter]キーを押します。
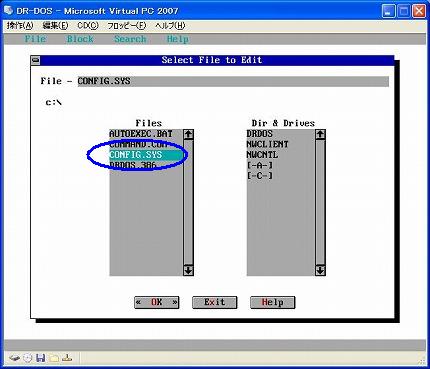
▼② Config.sysファイルの内容が表示されました。
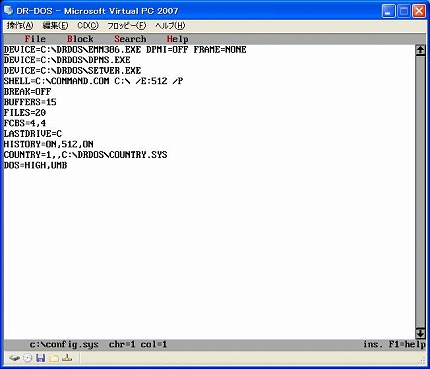
▼③ そして、最上部に在る
「DEVICE=C:¥DRDOS¥EMM386.EXE DPMI=OFF FRAME=NONE」行を
「rem DEVICE=C:¥DRDOS¥EMM386.EXE DPMI=OFF FRAME=NONE」と
先頭に「rem」+ブランク1文字を追加します。これによりこの行はコメント扱いとなり、EMM386.EXEドライバーは読み込まれなくなります。
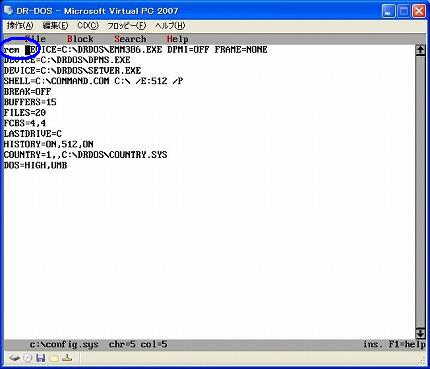
▼④ 修正内容を保存する為に[File」メニューを立ち上げます。[Ctrl] + [Alt] + [F]キーを同時に押します。すると以下の様に[File」メニューが立ち上げます。
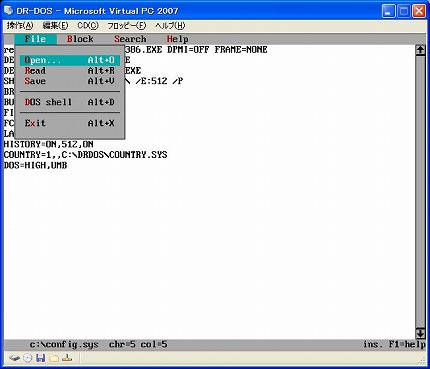
▼⑤ キーボード上の移動キーから下矢印「↓」キーを2回押します。すると、[File」メニューの「Save」がアクティブ(青色状態)になります。その状態で[Enter]キーを押します。画面中央にメッセージらしきものが一瞬表示され、[File」メニューは消え、Config.sysファイルの保存は完了します。
※[Ctrl] + [Alt] + [V]キーを同時に押せば、[File」メニューを出さずに、(上書き)保存が出来ます。
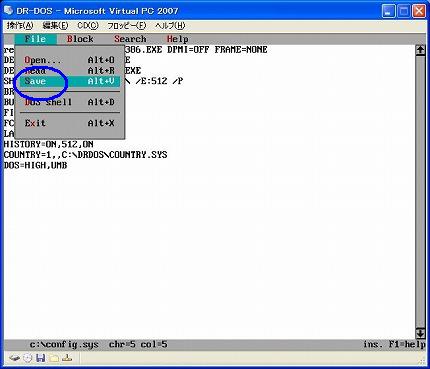
関連記事
-

-
DR-DOS のインストール (2/25)
以下から、DR-DOS 7.03のインストール用フロッピーディスクを作成します …
-

-
DR-DOS のインストール (18/25)
▼① 以下の画面に変わります。そのまま「Continue」ボタンをアクティブ状態 …
-

-
DR-DOS のインストール (24/25)
【8.その他の変更】 前頁までのインストール作業で、DR-ROSはエラーなどは …
-

-
DR-DOS のインストール (14/25)
▼① 最後の5枚目の「ユーティリティ 5」のインストールが始まりました。以下の様 …
-

-
DR-DOS のインストール (21/25)
【7.DR-DOSのConfig.sysの変更】 「DR-DOS緊 …
-

-
DR-DOS のインストール (16/25)
【6.DR-DOS 7.03の緊急用起動フロッピーディスクの作成】 バーチャル …
-

-
DR-DOS のインストール (10/25)
▼① 最低限度のDR-DOSが立ち上がり、仮想のハードディスクにDR-DOSイン …
-

-
DR-DOS のインストール (20/25)
▼① 「DR-DOS緊急用プロッピーディスク」にファイルを書き込んでいます。これ …
-

-
DR-DOS のインストール (9/25)
▼① 作成したパーティションのラベルを入力します。とりあえず「DR-DOS703 …
-

-
DR-DOS のインストール (23/25)
▼① EDITプログラムを終了させます。まず、[Ctrl] + [Alt] + …
- PREV
- DR-DOS のインストール (23/25)
- NEXT
- DR-DOS のインストール (21/25)