DR-DOS のインストール (18/25)
▼① 以下の画面に変わります。そのまま「Continue」ボタンをアクティブ状態(青色状態)にして[Enter]キーを押します。
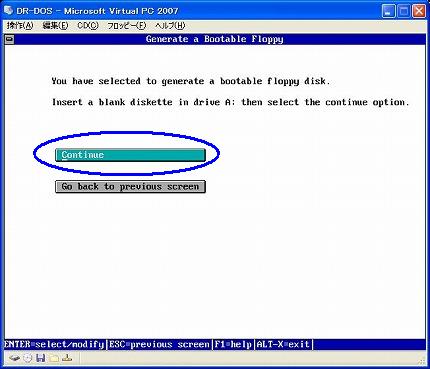
▼② また以下のダイアログメッセージが表示されました。直訳すると判りにくいです。要するに「判らない時はF1キーを押して下さい」と言うメッセージです。但し表示されるHelp内容は英語です。
[Enter]キーを押して、次に進みます。
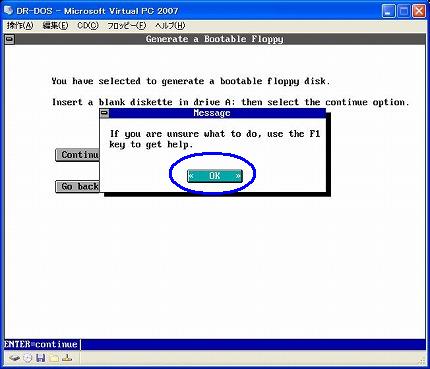
▼③ 画面が以下の様にガラッと変わります。同時にダイアログボックスが表示されます。
- この時にプロッピーディスクドライブに入っているフロッピー「インストール & ユーティリティ 1」をドライブから出します。
- そして空いたプロッピーディスクドライブに作成する為の「DR-DOS緊急用プロッピーディスク」を入れます。
- 最後に[Enter]キーを押します。
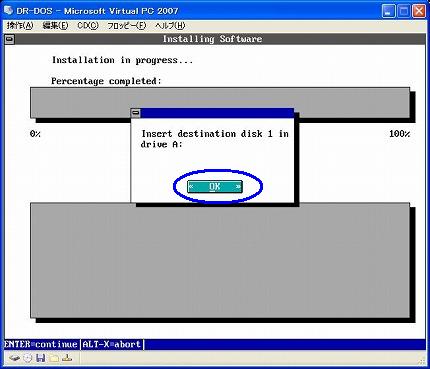
▼④ 「DR-DOS緊急用プロッピーディスク」のフォーマットが最初に始まります。
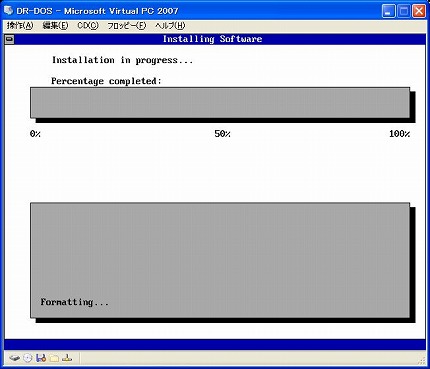
▼⑤ 以下のダイアログボックス画面が表示されたら、(面倒ですが・・)
- プロッピーディスクドライブに入っている「DR-DOS緊急用プロッピーディスク」を一旦ドライブから取り出します。
- そして再度フロッピー「インストール & ユーティリティ 1」をプロッピーディスクドライブに入れます。
- 最後に[Enter]キーを押します。
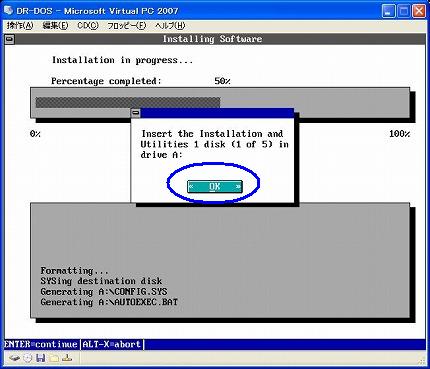
関連記事
-

-
DR-DOS のインストール (9/25)
▼① 作成したパーティションのラベルを入力します。とりあえず「DR-DOS703 …
-

-
DR-DOS のインストール (21/25)
【7.DR-DOSのConfig.sysの変更】 「DR-DOS緊 …
-

-
DR-DOS のインストール (22/25)
▼① キーボード上の下向きの移動キー[↓]を2回押します。「CONFIG.SYS …
-

-
DR-DOS のインストール (6/25)
▼① すこし長い名前なので判りやすいファイル名「DR-DOS.vhd」に変更しま …
-

-
DR-DOS のインストール (8/25)
▼① 「Enter desired option: (ESC = exit) [ …
-

-
DR-DOS のインストール (20/25)
▼① 「DR-DOS緊急用プロッピーディスク」にファイルを書き込んでいます。これ …
-

-
DR-DOS のインストール (25/25)
【9.DR-DOSに関する情報】 ■① 最初にも書きましたがDR-DO …
-

-
DR-DOS のインストール (19/25)
▼① 「DR-DOS緊急用プロッピーディスク」作成に必要なファイルをフロッピーデ …
-

-
DR-DOS のインストール (24/25)
【8.その他の変更】 前頁までのインストール作業で、DR-ROSはエラーなどは …
-

-
DR-DOS のインストール (23/25)
▼① EDITプログラムを終了させます。まず、[Ctrl] + [Alt] + …
- PREV
- DR-DOS のインストール (19/25)
- NEXT
- DR-DOS のインストール (17/25)