バーチャル ハードディスクの圧縮方法 (6/8)
▼① 「名前と場所(L)」に可変長バーチャル ディスクのフルパスが入ります。「次へ(N)」ボタンをクリックします。
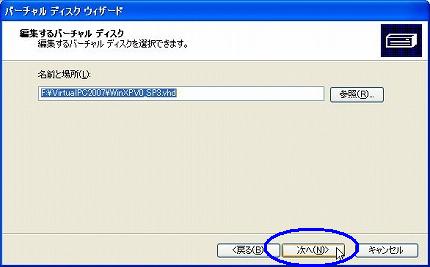
▼② オプションはデフォルトの「圧縮する(C)」のままにしておいて、「次へ(N)」ボタンをクリックします。
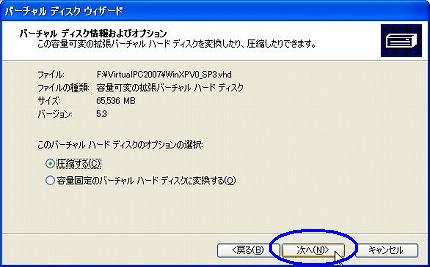
バーチャル ディスク情報およびオプション
この容量可変の拡張バーチャル ハード ディスクを変換したり、圧縮したりできます。
このバーチャル ハード ディスクのオプションの選択:
ファイル:F:¥VirtualPC2007¥WinXPV0_SP3.vhd
ファイルの種類:容量可変の拡張バーチャル ハード ディスク
サイズ:65,536 MB
バージョン:5.3
圧縮する(C)
容量固定のバーチャル ハード ディスクに変換する(O)
▼③ 圧縮する時に既存のファイルに上書きするか、別のファイルに保存するかを尋ねてきます。画面の注意書きにもあるように、上書きするとエラー等が発生した時に元のバーチャル ディスク・ファイルが損傷する可能性があります。その場合はやり直しが出来ません。デフォルトでは「元のファイルを上書きする」になっていますが、安全に作業を行う為に別の「保存するファイル」をチェックオンし、「参照(R)…」ボタンをクリックする様にします。
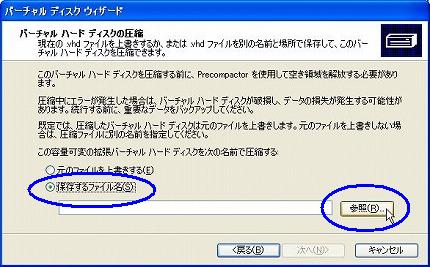
バーチャル ハード ディスクの圧縮
現在の .vhd ファイルを上書きするか、または .vhd ファイルを別の名前と場所で保存して、このバーチャル ハード ディスクを圧縮できます。
このバーチャル ハード ディスクを圧縮する前に、Precompactor を使用して空き領域を解放する必要があります。
圧縮中にエラーが発生した場合は、バーチャル ハード ディスクが破損し、データの損失が発生する可能性があります。続行する前に、重要なデータをバックアップしてください。
既定では、圧縮したバーチャル ハード ディスクは元のファイルを上書きします。元のファイルを上書きしない場合は、圧縮ファイルに別の名前を指定してください。
この容量可変の拡張バーチャル ハード ディスクを変換したり、圧縮したりできます。
元のファイルを上書きする(E)
保存するファイル名(S)
※事前にバーチャル ディスク・ファイルをバックアップしておいて、「元のファイルを上書きする」と言う方法もあります。
▼④ 保存するバーチャル ハードディスクの名前(WinXPV0_SP3_NEW.vhd)を「ファイル名(N)」に入力し、「保存(S)」ボタンをクリックします。
※この時点ではまだ新しい保存ファイルを作られません。
※この時点でのファイル名を覚えておきやすいように元の名前に近い形にします。
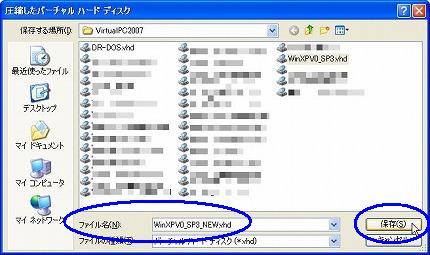
▼⑤ 元の画面に戻ります。「次へ(N)」ボタンをクリックします。
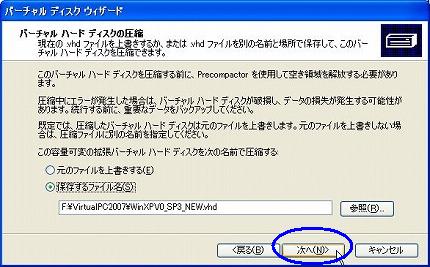
関連記事
-

-
バーチャル ハードディスクの圧縮方法 (1/8)
Virtual PC 2007で仮想OSを長期稼働させているとその仮想OSが使っ …
-

-
バーチャル ハードディスクの圧縮方法 (5/8)
【5.バーチャル ハードディスク ファイルの圧縮】 やっと可変長バーチャル ハ …
-

-
バーチャル ハードディスクの圧縮方法 (3/8)
【3.バーチャル ハードディスクのデフラグ】 次はVirtual PC 200 …
-

-
バーチャル ハードディスクの圧縮方法 (7/8)
▼① 最後の確認の画面になりました。「完了」ボタンをクリックします。同時に圧縮が …
-

-
バーチャル ハードディスクの圧縮方法 (4/8)
【4.バーチャル ディスクの空き領域に0を書き込む】 と書いても意味不明です。 …
-

-
バーチャル ハードディスクの圧縮方法 (8/8)
【8.動作確認と後処理】 最後の作業です。圧縮したバーチャルハード …
-

-
バーチャル ハードディスクの圧縮方法 (2/8)
▼① 以下の画面が表示されます。表示されているダイアログボックス画面が変わるまで …