バーチャル ハードディスクの圧縮方法 (5/8)
【5.バーチャル ハードディスク ファイルの圧縮】
やっと可変長バーチャル ハードディスク・ファイルの圧縮作業に入ります。これはVirtual PC 2007本体の機能を使って行います。時間が掛かるのでその間に別の作業をする準備をするといいでしょう。また、この時に他の仮想OSのバーチャル ディスクを圧縮をしていると圧縮は出来ません。つまり多重処理は出来ません。他に起動している圧縮が完了するまでお待ちください。
それでは可変長バーチャル ハードディスク・ファイルの圧縮方法を以下に示します。
▼① Virtual PC 2007本体を起動したままで、メニューから[ファイル(F)] -> [バーチャル ディスクウィザード(V)] を選択クリックします。
注意)実行している可変長バーチャル ディスクは圧縮出来ません。
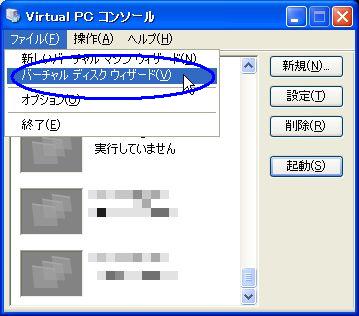
▼② 「バーチャル ディスク ウィザード」画面が始まります。「次へ(N)」ボタンをクリックします。
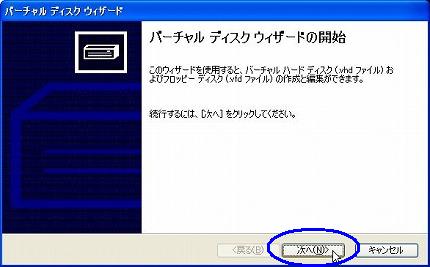
バーチャル ディスク ウィザードの開始
このウィザードを使用すると、バーチャル ハード ディスク (.vhd ファイル) およびフロッピー ディスク (.vfd ファイル) の作成と編集ができます。
▼③ ディスクのオプションの選択です。「既存のバーチャル ディスクの編集(E)」をチェックオンし、「次へ(N)」ボタンをクリックします。
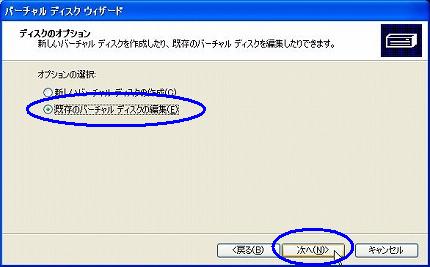
ディスクのオプション
新しいバーチャル ディスクを作成したり、既存のバーチャル ディスクを編集したりできます。
オプションの選択:
新しいバーチャル ディスクの作成(C)
既存のバーチャル ディスクの編集(E)
▼④ 圧縮する可変長バーチャル ディスクを選択する為に、「参照(R)…」ボタンをクリックします。
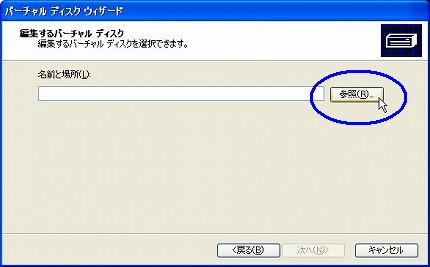
編集するバーチャル ディスク
編集するバーチャル ディスクを選択できます。
名前と場所(L):
▼⑤ 「編集するバーチャル ディスク」ダイアログボックスが表示されたら、仮想OSが使っていた可変長バーチャル ディスク・ファイル(.vhd)を選択し、「開く(O)」ボタンをクリックします。
※分からない時は事前に仮想OSの「設定」で確認しておく事。
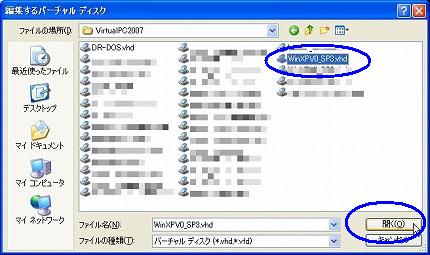
関連記事
-

-
バーチャル ハードディスクの圧縮方法 (3/8)
【3.バーチャル ハードディスクのデフラグ】 次はVirtual PC 200 …
-

-
バーチャル ハードディスクの圧縮方法 (4/8)
【4.バーチャル ディスクの空き領域に0を書き込む】 と書いても意味不明です。 …
-

-
バーチャル ハードディスクの圧縮方法 (1/8)
Virtual PC 2007で仮想OSを長期稼働させているとその仮想OSが使っ …
-

-
バーチャル ハードディスクの圧縮方法 (6/8)
▼① 「名前と場所(L)」に可変長バーチャル ディスクのフルパスが入ります。「次 …
-

-
バーチャル ハードディスクの圧縮方法 (2/8)
▼① 以下の画面が表示されます。表示されているダイアログボックス画面が変わるまで …
-

-
バーチャル ハードディスクの圧縮方法 (8/8)
【8.動作確認と後処理】 最後の作業です。圧縮したバーチャルハード …
-

-
バーチャル ハードディスクの圧縮方法 (7/8)
▼① 最後の確認の画面になりました。「完了」ボタンをクリックします。同時に圧縮が …