バーチャル ハードディスクの圧縮方法 (7/8)
▼① 最後の確認の画面になりました。「完了」ボタンをクリックします。同時に圧縮が始まります。
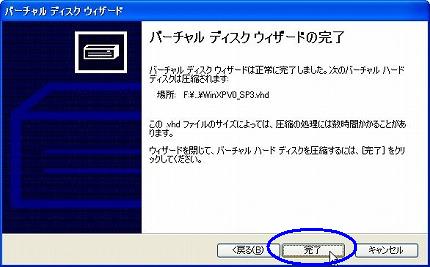
バーチャル ディスク ウィザードの完了
バーチャル ディスク ウィザードは正常に完了しました。次のバーチャル ハード ディスクは圧縮されます:
場所:F:¥…¥WinXPV0_SP3.vhd
この .vhd ファイルのサイズによっては、圧縮の処理には数時間かかることがあります。
ウィザードを閉じて、バーチャル ハード ディスクを圧縮するには、[完了] をクリックしてください。
▼② 圧縮が始まりました。進捗が以下のダイアログ画面で表示されます。終了するまでの時間は場合によって大きく違います。気長に待ちましょう。

バーチャル ハード ディスクを圧縮しています。お待ちください。
▼③ 圧縮が成功し完了すると、以下のダイアログ画面が表示されます。「閉じる」ボタンをクリックします。

バーチャル ハード ディスクの圧縮に成功しました。
▼④ 圧縮前のバーチャルディスクのサイズを比べてみました。
<例1> ※今回の分
・圧縮前:5.2MB
・圧縮後:3.3MB
<例2>
・圧縮前:17.3MB
・圧縮後: 7.7MB
上記はあくまでも例です。
▼⑤ 新しい不要な領域が削除され圧縮されたバーチャル ディスク・ファイル「WinXPV0_SP3_NEW.vhd」が出来ました。仮想OSにこの新しいファイルをバーチャル ハードディスクとして使用してもらう必要があります。それでここは簡単な方法でやります。
現在存在するバーチャル ハードディスク。ファイルは
- 「WinXPV0_SP3.vhd」 <-古いファイル
- 「WinXPV0_SP3_NEW.vhd」 <-新しく圧縮されたファイル
の2つです。
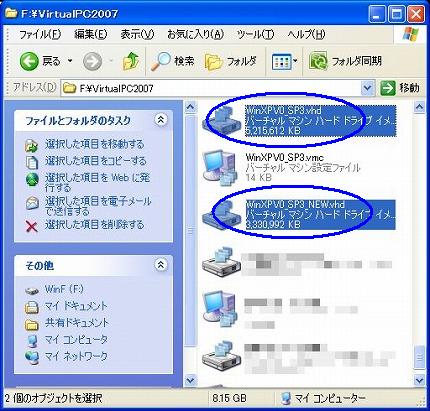
ここでファイル名の変更をします。
- 「WinXPV0_SP3.vhd」 -> 「WinXPV0_SP3_OLD.vhd」
- 「WinXPV0_SP3_NEW.vhd」 -> 「WinXPV0_SP3.vhd」
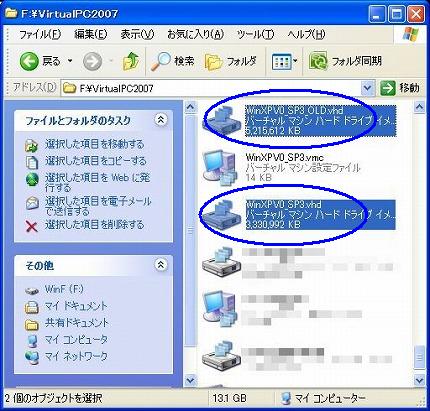
これで仮想OSは新しく圧縮されたバーチャル ハードディスク「WinXPV0_SP3.vhd」を使用するようになります。Virtual PC 2007 の「設定」等を操作する必要もありません。
関連記事
-

-
バーチャル ハードディスクの圧縮方法 (4/8)
【4.バーチャル ディスクの空き領域に0を書き込む】 と書いても意味不明です。 …
-

-
バーチャル ハードディスクの圧縮方法 (6/8)
▼① 「名前と場所(L)」に可変長バーチャル ディスクのフルパスが入ります。「次 …
-

-
バーチャル ハードディスクの圧縮方法 (3/8)
【3.バーチャル ハードディスクのデフラグ】 次はVirtual PC 200 …
-

-
バーチャル ハードディスクの圧縮方法 (2/8)
▼① 以下の画面が表示されます。表示されているダイアログボックス画面が変わるまで …
-

-
バーチャル ハードディスクの圧縮方法 (1/8)
Virtual PC 2007で仮想OSを長期稼働させているとその仮想OSが使っ …
-

-
バーチャル ハードディスクの圧縮方法 (5/8)
【5.バーチャル ハードディスク ファイルの圧縮】 やっと可変長バーチャル ハ …
-

-
バーチャル ハードディスクの圧縮方法 (8/8)
【8.動作確認と後処理】 最後の作業です。圧縮したバーチャルハード …