バーチャル ハードディスクの圧縮方法 (2/8)
▼① 以下の画面が表示されます。表示されているダイアログボックス画面が変わるまで、しばらく待ちます。
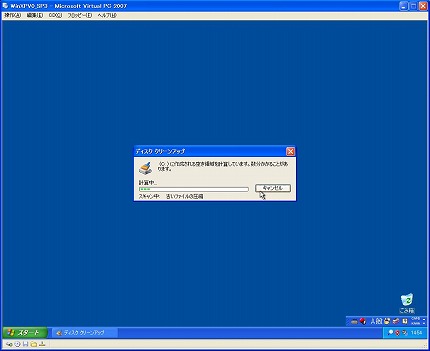

また、2つ以上のバーチャル ハードディスクをマウントしている仮想OSの場合は、以下のダイアログが先に表示される場合があります。その場合は(OSをインストールしてある)Cドライブを選んで、「OK」ボタンをクリックして下さい。
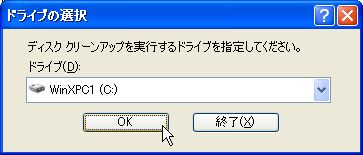
▼② しばらくすると以下の画面が表示されます。削除するファイルは
- 「Office セットアップ ファイル」
- 「コンテンツ インデックス作成ツールのカタログ ファイル」
の2つ以外は全てオンにしても構わないと思います。この部分は各自で判断して下さい。
最後に「OK」ボタンをクリックします。
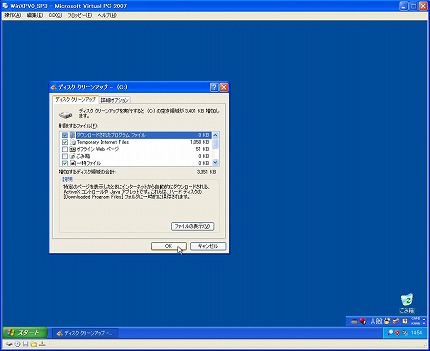

▼③ 本当に削除をしてもいいのか、再確認してきます。「はい(Y)」ボタンをクリックします。

ディスク クリーンアップ
これらの操作を実行しますか?
▼④ 実際のファイル削除の進捗状況をあらわすダイアログボックスが表示されます。この画面が消えたら、この処理は完了です。
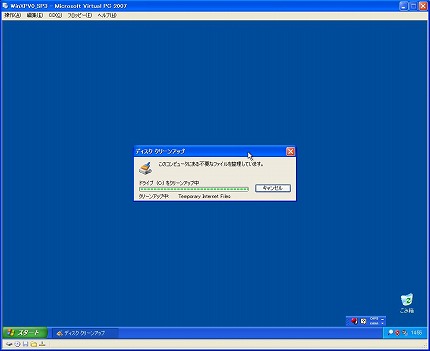
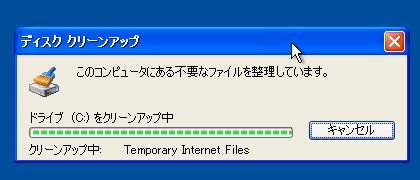
▼⑤ 次に
- 不要なプログラム
- 不要なマイドキュメント内のファイル
- その他、不要と思われるファイル
等を手動で完全削除します。
完全削除は[SHIFT]キーを押しながら[DEL]キーを押します。
関連記事
-

-
バーチャル ハードディスクの圧縮方法 (4/8)
【4.バーチャル ディスクの空き領域に0を書き込む】 と書いても意味不明です。 …
-

-
バーチャル ハードディスクの圧縮方法 (5/8)
【5.バーチャル ハードディスク ファイルの圧縮】 やっと可変長バーチャル ハ …
-

-
バーチャル ハードディスクの圧縮方法 (6/8)
▼① 「名前と場所(L)」に可変長バーチャル ディスクのフルパスが入ります。「次 …
-

-
バーチャル ハードディスクの圧縮方法 (7/8)
▼① 最後の確認の画面になりました。「完了」ボタンをクリックします。同時に圧縮が …
-

-
バーチャル ハードディスクの圧縮方法 (8/8)
【8.動作確認と後処理】 最後の作業です。圧縮したバーチャルハード …
-

-
バーチャル ハードディスクの圧縮方法 (1/8)
Virtual PC 2007で仮想OSを長期稼働させているとその仮想OSが使っ …
-

-
バーチャル ハードディスクの圧縮方法 (3/8)
【3.バーチャル ハードディスクのデフラグ】 次はVirtual PC 200 …